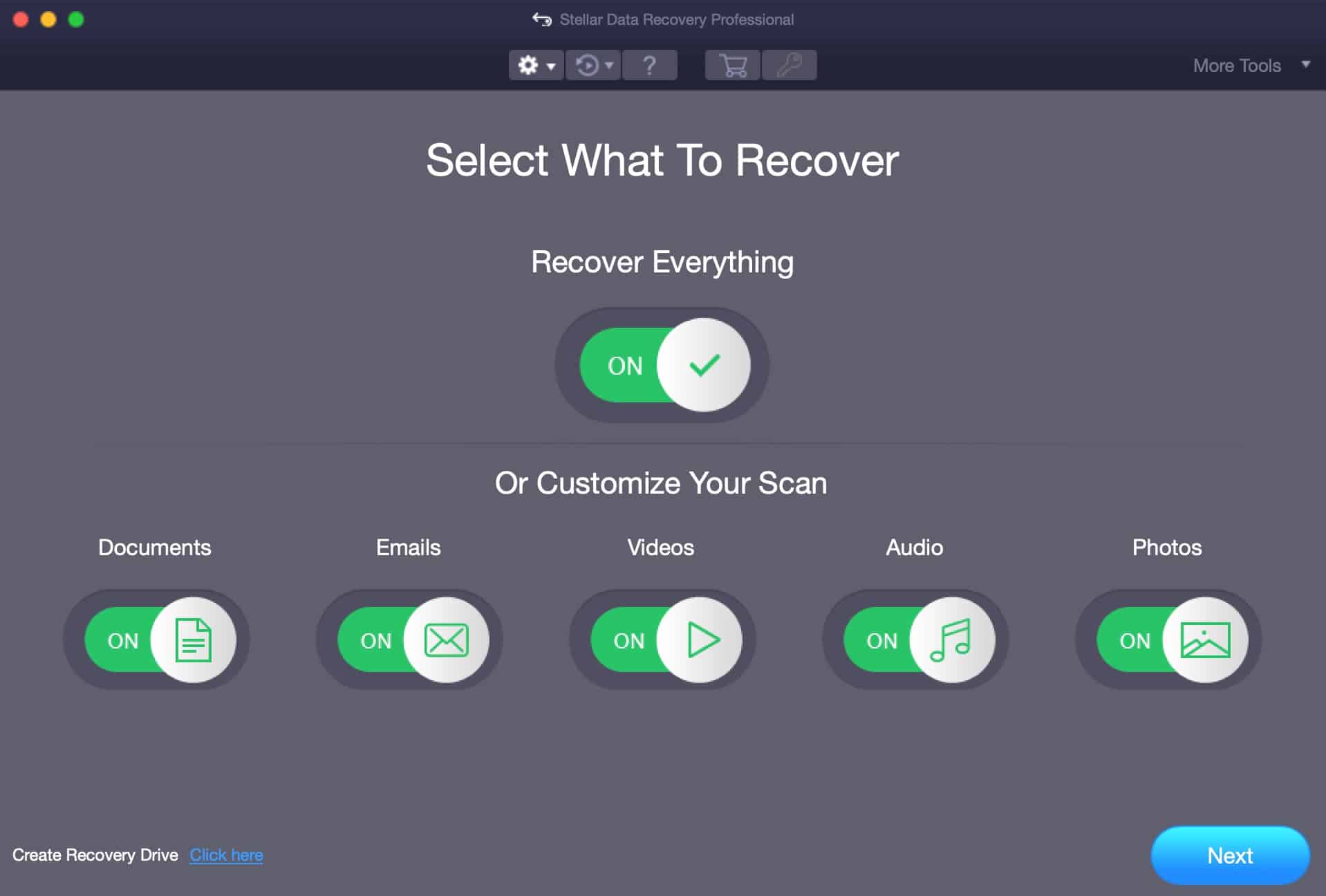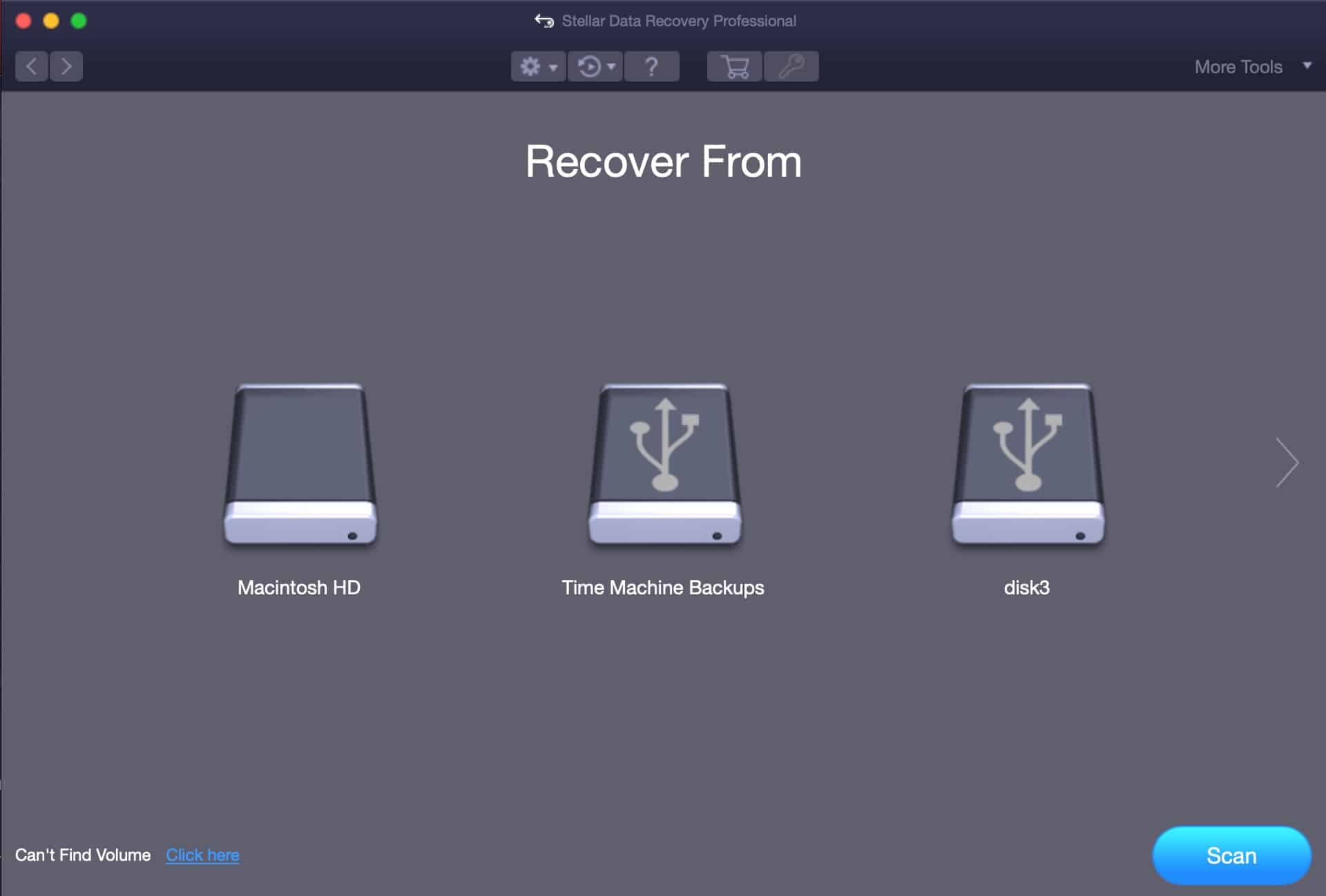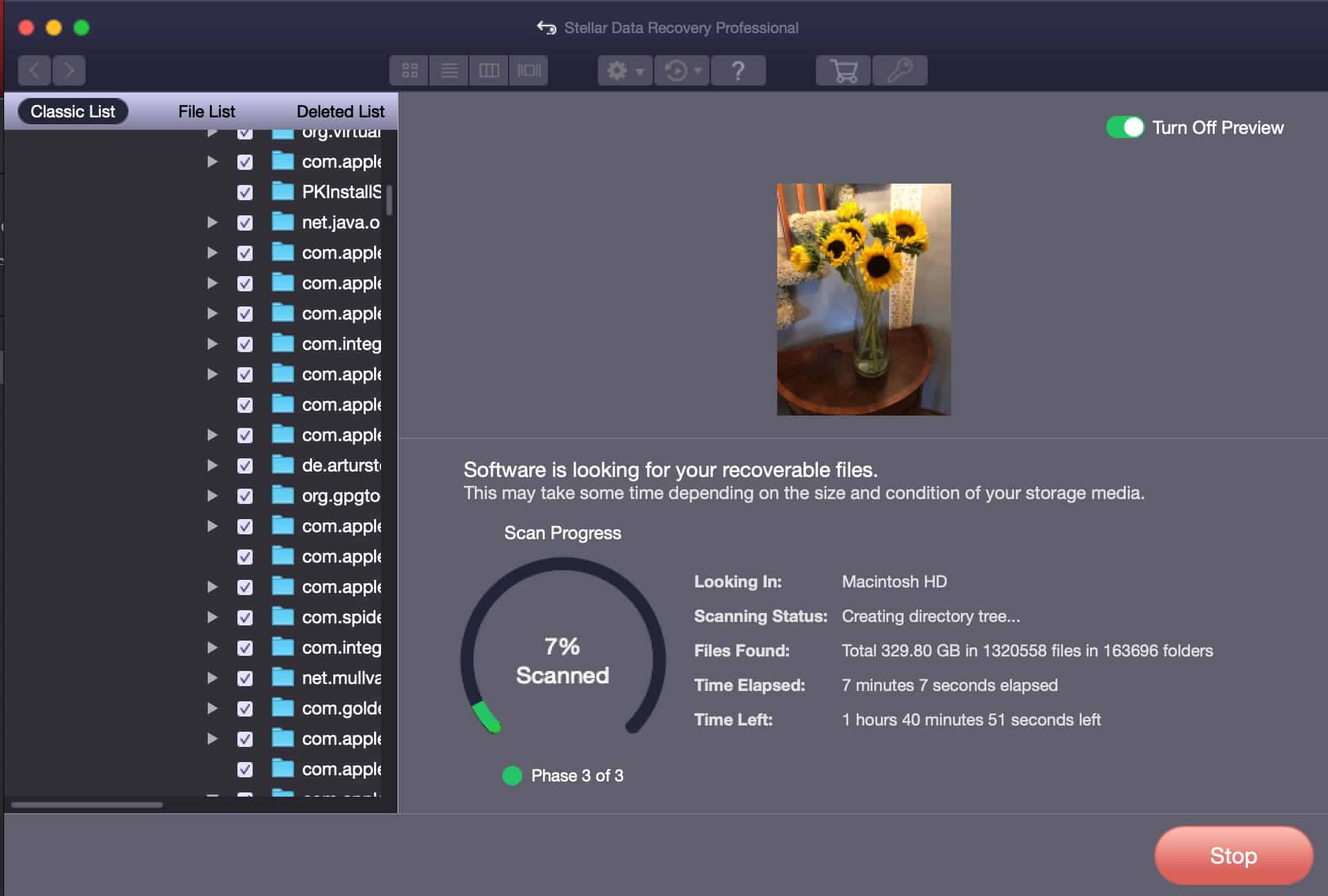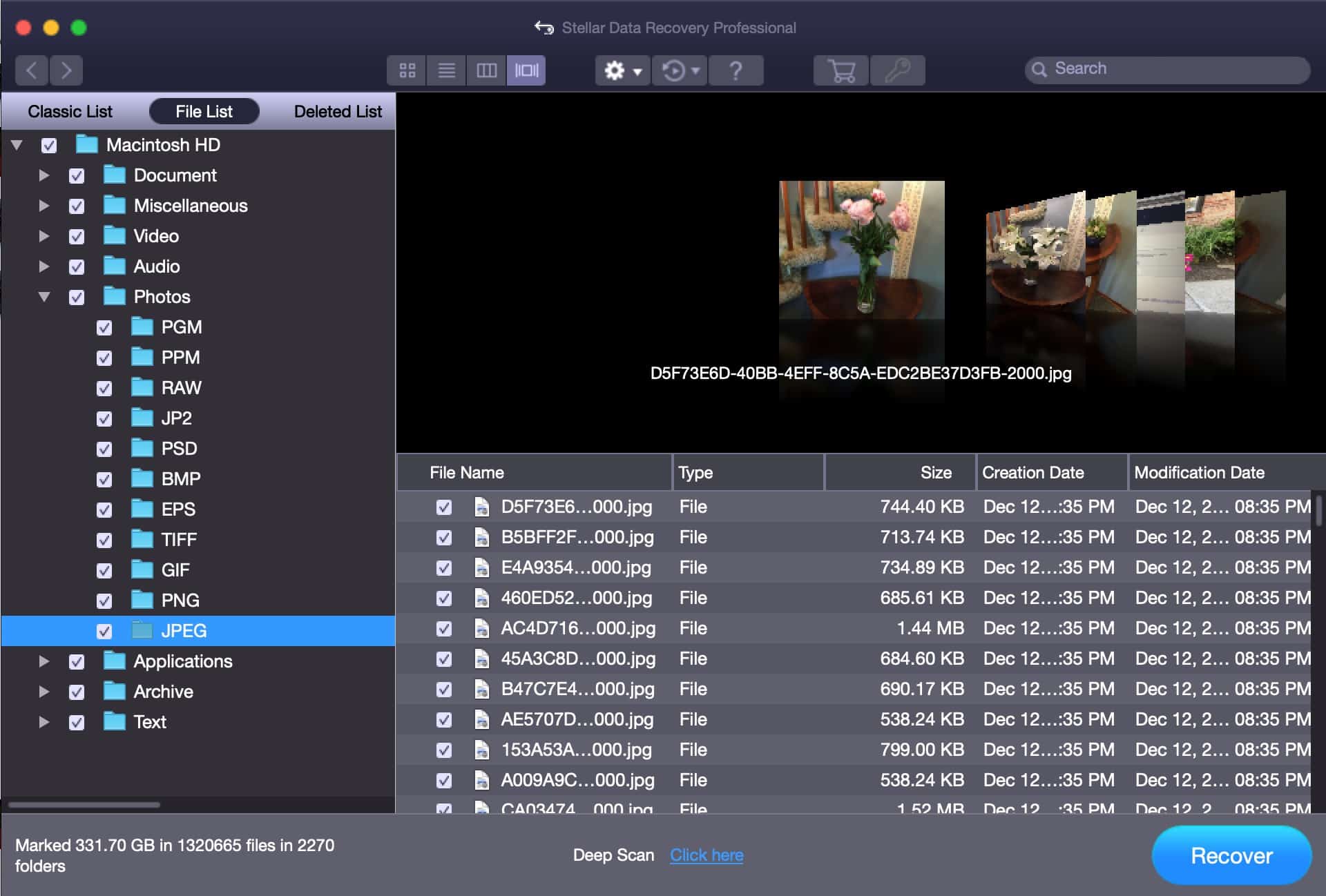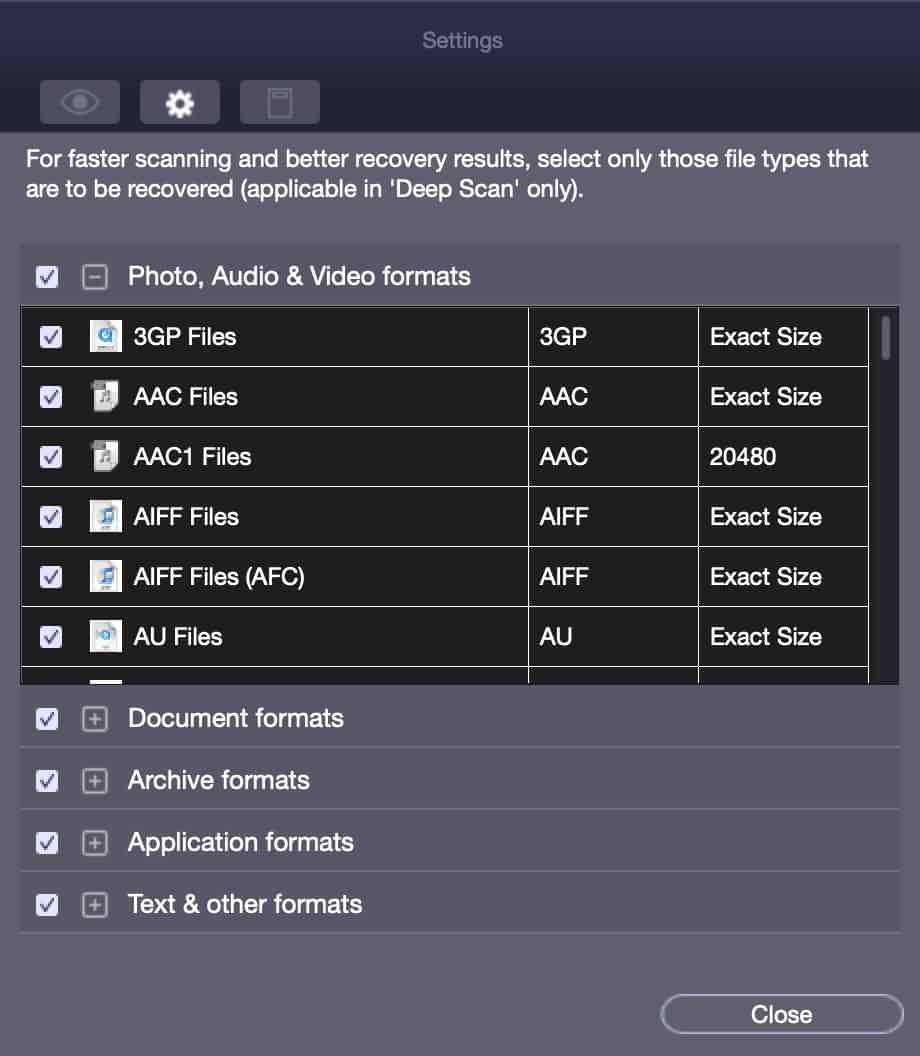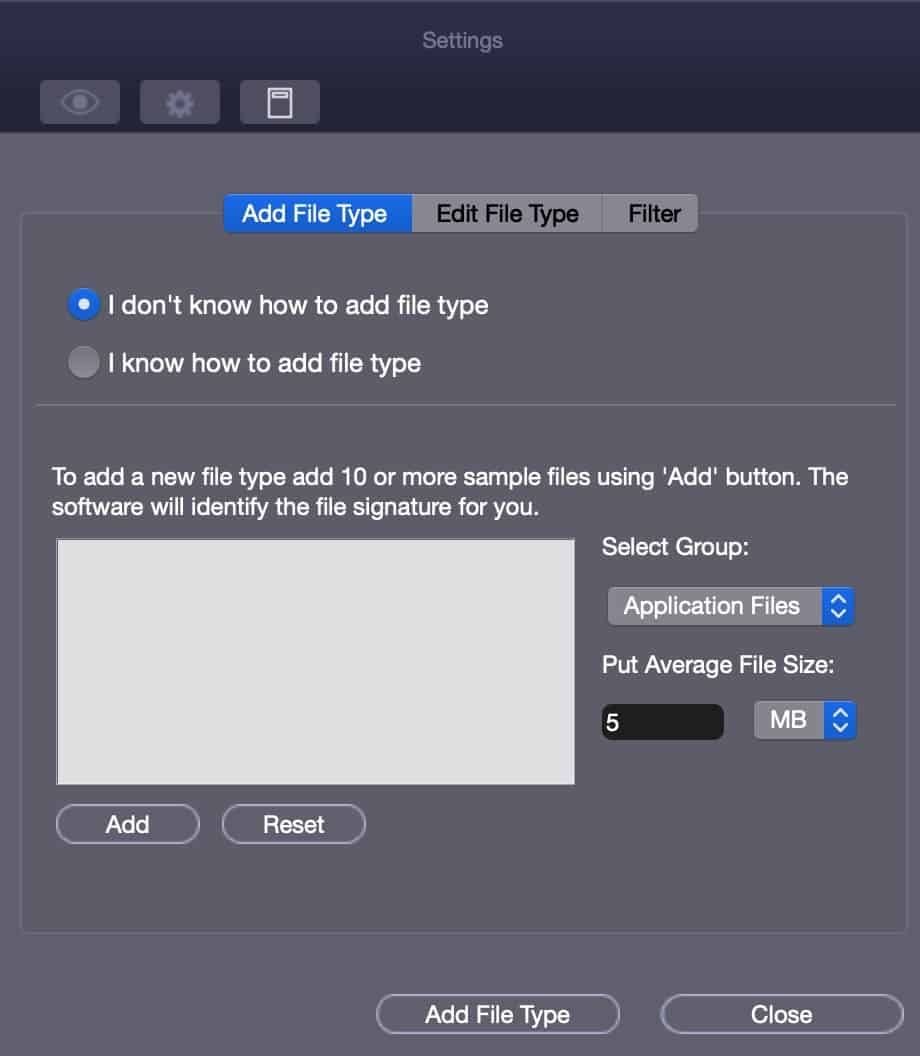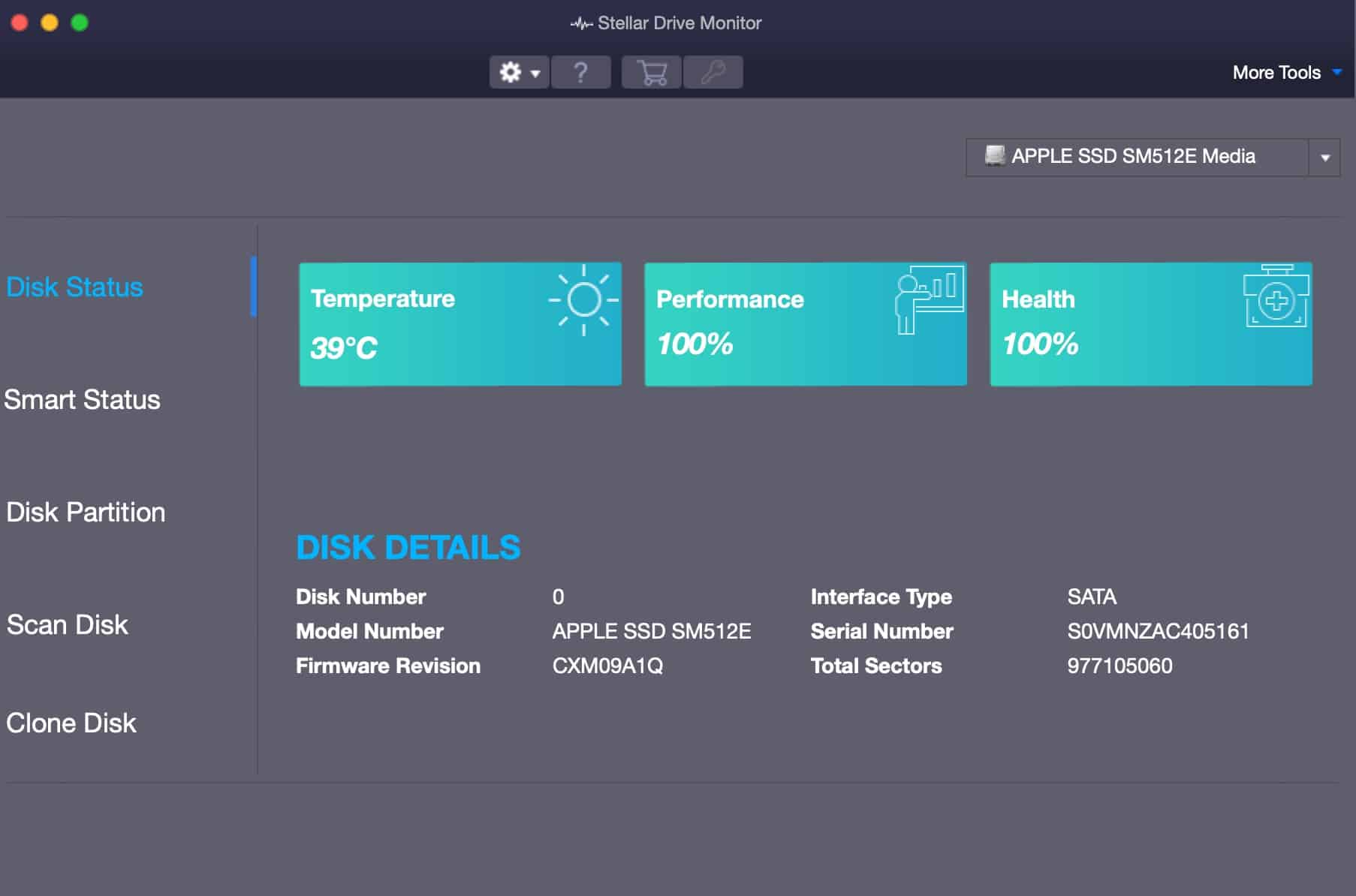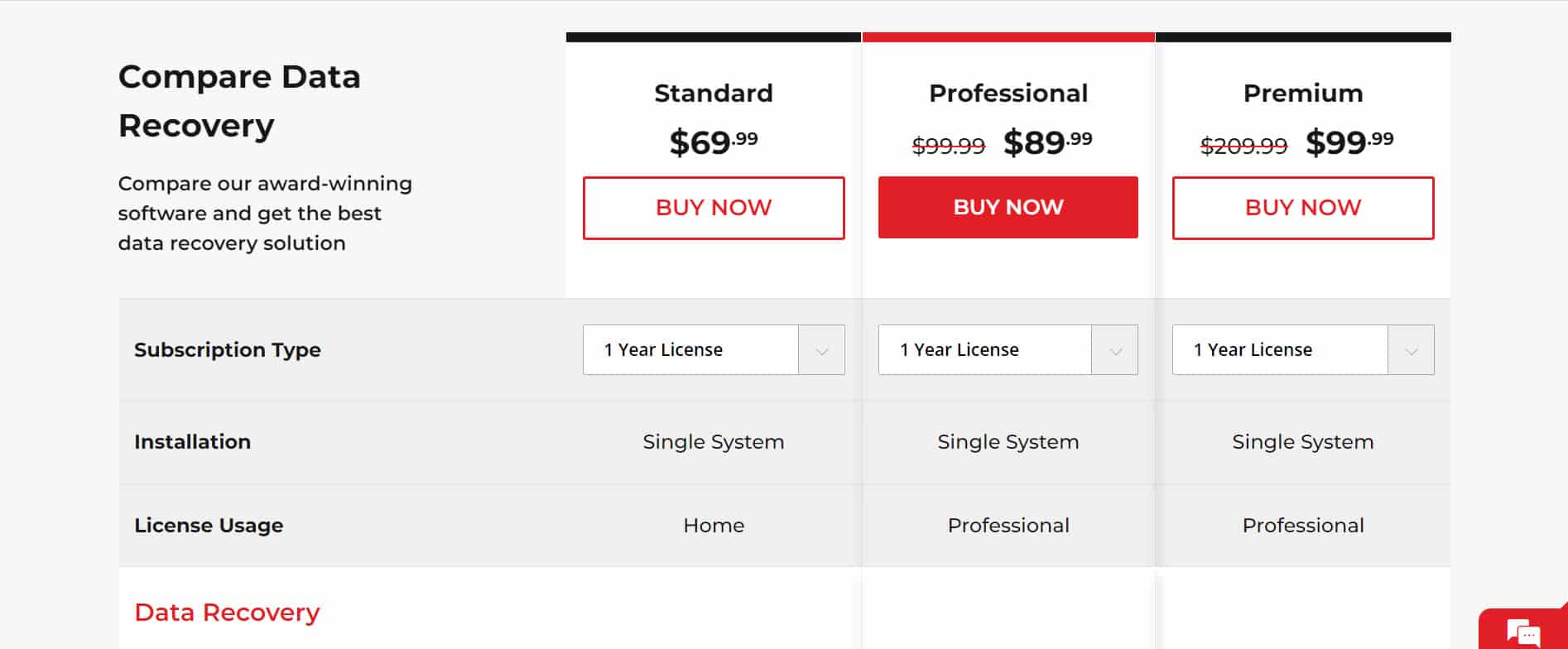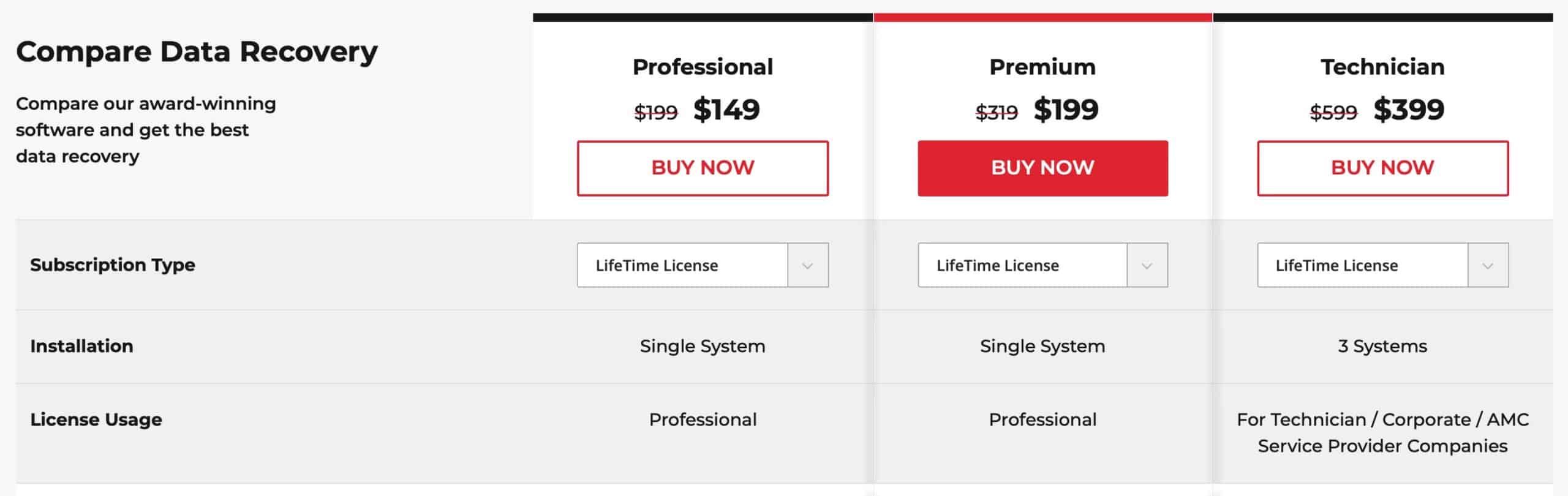Losing data on your computer is a pain in the neck. Whether it’s because you formatted a drive before copying your data over, or you simply deleted the files that you now need, sitting in front of your screen and realizing you just cannot access your files doesn’t feel good. And because a lot of (if not most) important information is digital today, losing access to your files can have some severe consequences – one just needs to think of ransomware attacks to understand how devastating they can be.
However, things might not be as bleak as you think. Stellar’s data recovery software can provide a lifeline in these situations. The tool won’t help you overcome a ransomware attack; it can help you recover lost or deleted files and folders on your computer and external drives connected to it. In this post, we’re taking a look at Stellar Data Recovery 11.2.0.0, Professional Edition for macOS and whether or not it makes it onto our list of the best data recovery apps.
The software performed exceptionally well in my tests and had a high recovery rate. However, it isn’t cheap, and the company also provides a free tier. So is it worth handing your cash over, or can the free version take care of everything you need? We’ll find out.
Stellar Data Recovery Professional pros and cons
Pros:
- Easy to understand and navigate the UI
- Free plan
- Excellent scanning/recovery capabilities
- Preview files before recovering
- Useful extra features on Professional and above plans (if you need them)
Cons:
- Cannot scan for specific files of file types
- UI is somewhat simplistic
- Deep Scan feature provides limited benefits
- Deep Scans can take a long time
Installation/Setup
Downloading and installing Stellar Data Recovery was very easy. It is your run-of-the-mill macOS installer, where the user simply needs to drag and drop the application icon into the Applications folder for the setup process to begin. You click “Next” a few times, and then you’re prompted to enter your product key. After that, you should be up and running.
Design/User Experience
The main UI is straightforward, perhaps to the point of being simplistic. Stellar likely designed its app this way to align with Apple’s “it’s easy and simple” mantra. We have five toggles in the main UI. Each toggle corresponds to a file type the software can attempt to recover. We have:
- Documents
- Emails
- Videos
- Audio
- Photos
- Everything
Toggling the Everything switch enables or disables all of the switches below.
Upon clicking Next, you’re prompted to select the drive from which you want to recover files. Your computer’s internal drive(s) are listed along with any USB/Thunderbolt/Network drives connected to your Mac.
Once you’ve selected your drive, clicking the Scan button starts the scan.
At the top right, we have a toggle labeled Turn On Preview, which displays the file system on the left of the UI and displays a preview of the selected file.
Again, the software is extremely easy to use – perhaps to a fault. While there’s nothing wrong with keeping workflows simple, it would have been nice to be able to limit the scan to a particular file (its name) or a particular file type. It would shorten the scan length and make it easier to find and recover what you were looking to recover. With the somewhat limited file categories provided by Stellar, you may end up with an unmanageable amount of recoverable files/folders. You’ll need to dig through the noise to find what you’re actually looking for.
Nonetheless, once the scan is done, you’re presented with the location of the files/folders on the left, and you can preview the files before recovering them. The preview feature works for text files, images, and .zip archives.
The application can also recover files from encrypted drives. However, this feature felt like a bit of a dud because you can only do it if you know the encryption password. Meaning, it’ll only be able to recover files from encrypted disks when they are decrypted.
You also have a few viewing options regarding the file locations displayed on the left. Selecting the File List view organizes the recoverable files into categories that mirror the folder structure in your Mac’s home folder.
The app has a small Settings pane that you can access by clicking the gear icon at the top of the UI. The Settings pane consists of three menus:
View
This is where you can configure in which contexts you want the app to display a preview of the recovered files. You can also configure minimum size partitions should have for Stellar to display them.
File Types
This page displays all of the file types supported by Stellar. You can include or exclude the file types of your choice.
Add File Types
If there are file types that aren’t listed in Stellar’s default list, you can add more from this menu.
Stellar Data Recovery Features
Stellar Data Recovery provides different features to the various software versions it provides to individuals. Stellar offers the following subscriptions:
- Free
- Standard
- Professional
- Premium
All of the versions share the following feature set:
- Recovers deleted/lost files
- Supports APFS, HFS+, FAT32, NTFS, and ExFAT drives
The Free plan recovers up to 1 GB of data. For more, you’re going to need to move up to a paid plan.
The Professional subscription includes the above and adds:
- Data recovery from a lost volume
- Data recovery from a CD/DVD
- Create a recovery drive
- Create and load a disk image to scan it for recoverable files. This cannot be used to backup and restore your operating system.
- Monitor HDD health (SMART)
- HDD cloning
And the Premium subscription provides all of the above, plus:
- Repairs corrupt photos and videos
The extra options that come with the Professional plan and beyond are accessible from a drop-down menu labeled More Tools at the top right. From there, you can select Drive Monitor, which launches a standalone app from which you can do all of the things listed above.
If all you need is data recovery from your computer’s HDD, the Standard plan should be fine for you. Stellar will ask you for an extra 30 dollars for the ability to recover data from a lost volume or CD/DVD. However useful, the remaining options, such as disk monitoring, aren’t related to data recovery and may not be worth the price.
Stellar Data Recovery Performance
Before we delve into the results of my testing, here are the system requirements for running Stellar Data Recovery.
System Requirements
- Any Intel-based or Apple Silicon Mac (M1)
- macOS Monterey 12, Big Sur 11, Catalina 10.15, 10.14, 10.13, 10.12 & 10.11
- 4 GB minimum memory (8 GB recommended)
- 250 MB of free HDD space for installation files
Testing Stellar Data Recovery
In order to test Stellar’s data recovery capabilities, I stored and deleted five different file types (*.dmg, *.png, *.mp3, *.zip, and *.txt). I then attempted to recover the files from my computer’s internal SSD, a USB flash drive, and a NAS drive.
There are two scanning modes within Stellar: the default standard mode and the Deep Scan mode. My initial tests used the default mode. And I elected to scan for “Everything” from the main menu.
It took Stellar about 12 minutes to scan the entirety of my 512 GB SSD. The scan of my NAS drive was much longer, but it has a 4TB drive, so that’s understandable. Scanning the USB flash drive (64 GB) took slightly over one minute and 10 seconds.
In each instance, Stellar was able to recover my deleted test files without issue or corruption. It also found deleted files from over six months ago. That’s pretty impressive.
I then ran the same tests using the Deep Scan mode, and it didn’t reveal much more data than the default mode, despite taking over two hours to scan my 512 GB internal SSD. It was able to find a few more files, but the bulk of what it could recover were just little bits of data left over from the last time I formatted the hard drive by performing a write-zero on it. So no surprises there. And I’m even impressed that it could recover what it did.
Stellar Data Recovery Pricing
As mentioned above, aside from the free plan, which comes with a 1 GB limit on recovered files, Stellar offers different subscriptions with different features and different prices.
- Standard: $69.99 per year
- Professional (the version we tested): $89.99 per year
- Premium: $99.99
Stellar also offers two other subscriptions that are geared towards IT professionals:
- Technician: $199 per year
- Toolkit: $299 per year
The Technician subscription provides the following extra features:
- Recovers data from virtual drives (VMDK, VDI, VHD, & VHDX)
And the Toolkit subscription gives you virtual drive recovery support plus support for Linux drives (Ext2, Ext3 & Ext4).
But that’s not all. Stellar also offers lifetime subscriptions for its Standard, Professional, Premium, and Technician plans.
- Standard (not pictured): $129 for life
- Professional: $149 for life
- Premium: $199 for life
- Technician: $399 for life
So if you really, really, (really) like Stellar’s data recovery software, you can pay once and be set for the rest of your life (as long as you don’t outlive the company).
All of Stellar’s plans come with a 30-day money-back guarantee.
Stellar Data Recovery Support
Stellar provides you with three options for product support:
- An online knowledge base
- An email ticket system
- Live telephone support
Stellar’s knowledge base is quite extensive and contains information on the issues people run into the most. It’s well organized and easy to search through.
The email ticketing system is, well, an email ticketing system. You fill out the web form with your question and send it off. When I did that, claiming I was experiencing issues with the drive cloning feature for the purpose of this review, I got an answer within 24 hours that was polite, clear, and demonstrated that the representative knew the software well. Good stuff.
I also decided to test out the phone support by asking the same question, and again, the rep was polite and knowledgeable. Had this been a real issue I was experiencing, my dealings with Stellar’s support would likely have solved it. Very good support from Stellar. We like that.
Conclusion
If you have data to recover, data recovery software is something you need, and Stellar’s product does that really well. Some scan modes can take a while, but when you weigh that against the prospect of losing your data forever, waiting a couple of hours for a scan to finish doesn’t seem like such a big deal. The default scanning mode is still your best option (unless it doesn’t manage to find what you’re after). It’s reasonably fast and will get to what you need to recover about 99% of the time.
Given that it’s such a niche product, it’s no wonder Stellar tries to entice some users to upgrade to a bigger plan with a few extras. Whether or not that strategy will work is anybody’s guess. However, though I tested the Professional package, which comes with some extras, I think your best bet would be the Standard package. And most of the tasks that Stellar’s extra apps are designed for can be done natively in your OS if you’re a little bit tech-savvy.
It would be nice if, in the future, Stellar allows you to scan for a specific file or file type as that could really shorten the scan times of both the default and Deep scan modes. It’s the biggest damper I see on Stellar’s offering.
Another plus is that Stellar’s customer support is… well, stellar. The company provides excellent customer support. And its representatives are both knowledgeable and courteous – as it should be.
The bottom line is that Stellar does what it set out to do extremely well – so, yes, it’s recommended.
SAVE $10 ON PROFESSIONAL PLAN:Effectively recover your data and protect your business with the professional recovery software for Mac