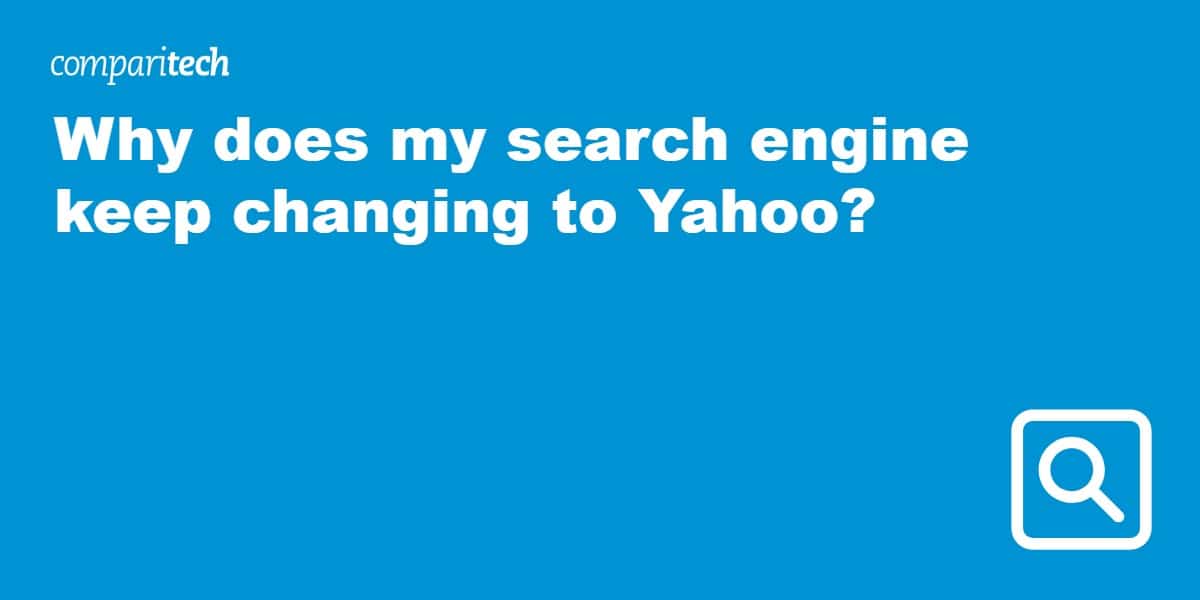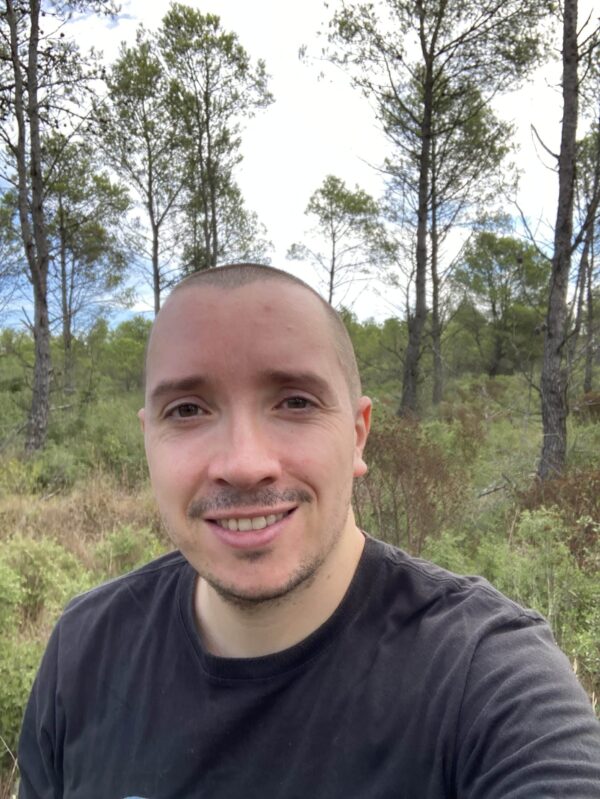Yahoo is a legitimate search engine, but if your search bar changes to Yahoo without your input, then that’s a red flag. If your search engine keeps changing to Yahoo even after you switch it to something else, odds are that you have malware on your device—most likely a browser hijacker. However, it could also be due to other reasons (more about that later).
In this post, we’ll explain what a browser hijacker is, how you can remove the malware, and how you can prevent malware such as browser hijackers from invading your device again.
What is a browser hijacker?
A browser hijacker is a type of malware. You’re probably familiar with the word “malware” but just in case you’re not, malware is malicious software. While motives can vary, one common aim of this invasive software is to steal data. Malware can also disrupt devices and networks.
Just one of many types of malware is a browser hijacker. This is created with the intention of modifying your internet browser settings without your knowledge or consent. Not only can a browser hijacker change your search engine, it can also change your home page.
What are some of the risks of a browser hijacker?
A browser hijacker can forcefully redirect you to certain websites and change your home page. They might be phishing sites, or sites laden with intrusive ads. Some browser hijackers and adware inject ads into your browser.
Some browser hijackers may even contain spyware in the form of a keylogger. A keylogger records keystrokes and, as a result, is capable of gathering some very sensitive (and valuable) information. This includes login credentials, online banking details, and private messages. Some of the consequences of keyloggers (essentially a form of spyware) include cyberstalking and identity theft. Needless to say, browser hijackers can pose all sorts of problems.
How do browser hijackers infect a device?
Browser hijackers have multiple ways to infect a device. One of the most common is through the installation of a compromised web browser toolbar, extension, or add-on. These are typically bundled with free software or found on third-party sites. You can also get a browser hijacker by downloading a malicious email attachment, opening an infected file, or clicking the wrong link on a malicious website.
In the overwhelming majority of cases, it’s not the user’s intention to download and install the browser hijacker. Most people won’t know that a browser hijacker is bundled with a particular set of files or software. Changes can be small, from adding a new toolbar to more serious hijackings that redirect the user to malicious websites.
What are the signs of a browser hijacker?
Think you’ve already been infected by a browser hijacker? Here are a few of the telltale signs that can help you confirm your suspicions:
- Your browser’s default search engine keeps changing to another (such as Yahoo)
- A new toolbar, plugin, or extension has appeared in your browser that you didn’t knowingly install
- You are forcefully redirected to shady websites
- More pop-up ads than usual appear in your browser
- Web pages load more slowly than usual
- Your home page has changed without your input
Some browser hijackers are more discreet than others, and may be more difficult to detect. This is especially true if their goal is to spy on you.
Reasons why your default search engine is defaulting to Yahoo
There are several reasons why your default search engine is defaulting to Yahoo:
- Another user changed your default browser settings.
- You may be using the browser under another user’s profile.
- A newly installed app or extension could have included the option to change your default browser when you installed it.
How to remove a browser hijacker
The good news is that most browser hijackers aren’t too difficult to remove. The quickest and easiest way to remove a browser hijacker is by running antivirus or anti-malware software.
Here’s how to use an antivirus to remove a browser hijacker:
- Download and install a trusted antivirus program. Our best antivirus providers include Norton 360 and TotalAV.
- Open the antivirus app and perform a full scan of your device.
- Let the antivirus quarantine and remove the infected files.
While the easiest way to remove a browser hijacker is usually with quality antivirus software, you may be able to manually remove it yourself. Below, we explain how you can do this.
How to reset your browser
It can also be a good idea to reset your browser to its default settings. We’ll explain how to do this with the most popular browsers. Note that resetting your browser removes plugins in Firefox and Edge. However, it only disables them in Chrome so we’ll also explain how to fully remove plugins (also referred to as extensions) within Chrome browser.
Chrome
- Open Chrome.
- Click on More (the three dots in the top right corner) and go to “Settings.”
- Click “Reset settings” in the left-hand menu
- Click “Restore settings to their original defaults”
- Click “Reset settings.”
Doing this will reset your startup page, new tab page, pinned tabs, and search engine choice. All extensions will be disabled, and temporary data (like cookies) will be cleared. Bookmarks, history, and saved passwords will not be cleared.
And here’s how to remove plugins within Chrome:
- Open Chrome
- Click More (three dots or lines in the top right).
- Select Extensions from the dropdown menu.
- Find the extension (plugin) you’d like to delete and select Remove.
- Click Remove again to confirm.
Firefox
- Open Firefox.
- Click on the three horizontal lines in the top right corner.
- Select Help
4. Click More troubleshooting information.
5. Click on Refresh Firefox.
6. Press Refresh Firefox again to confirm.
7. The browser will restart.
Doing this will remove your browser extensions and customizations. Information like bookmarks and passwords will remain untouched.
Edge
- Open Microsoft Edge.
- Click on the three horizontal dots in the top right corner and then select Settings.
3. Click Reset Settings from the left hand menu.
4. Click on Restore settings to their default values and press Reset to confirm.
Doing this will reset your startup page, new tab page, pinned tabs, and search engine choice. All extensions will be disabled, and temporary data (like cookies) will be cleared. Bookmarks, history, and saved passwords will not be cleared.
Safari
Safari is a lot more complicated to reset because there’s no single reset button available. Instead, you need to clear your Safari history and cache, and delete extensions, bookmarks, and plug-ins.
Here’s how to clear your Safari history:
- Open Safari.
- Click on Safari on the menu bar and select Preferences (or Settings).
3. Click on the Privacy icon at the top of the window that appears.
4. Click the Manage Website Data… button.
5. Click the Remove All button in the window that appears.
Here’s how to remove Safari extensions:
- Click on the Safari menu and select Preferences.
2. Select the Extensions tab.
3. Check the box next to an extension followed by Uninstall.
Here’s how to delete Safari bookmarks:
- Click “View” on the menu bar, then click on “Show Bookmarks Sidebar” in the pull-down menu that appears.
2. The “Bookmarks” list will appear on the left side of the browser.
3. Right-click on each bookmark and hit “Delete.”
Here’s how to delete Safari plugins:
- In Finder, click on the “Go” menu while holding down the Option key on your keyboard and then click on “Library.”
- Open the “Internet Plug-ins” folder.
- Highlight and drag the plug-ins to the trash can.
Removing a browser hijacker app
In some cases, the browser hijacker will be installed on your system as an app, rather than a browser extension or add-on. You will need to uninstall it as you would other programs:
Removing a browser hijacker on Windows 11
- Click on the Windows logo in the taskbar at the bottom of the screen.
- Type Control Panel in the search bar.
- Hit Return or click on Control Panel in the Best Match pane on the left.
4. Click on Uninstall a program underneath Programs.
5. Sort the listed programs by Installed On. (If you just recently began seeing Yahoo as your search engine, the app was likely installed fairly recently.)
6. Select any suspicious software and click Uninstall.
Removing a browser hijacker on macOS Sequoia
By following the below steps, you can see all of the applications on your Mac, including those that are hidden and run in the background.
- Click on the Apple icon in the top left corner of the screen.
- Click System Settings in the pull-down menu that appears.
3. Click General -> About.
4. Scroll down and click System Report.
5. Click Applications under the Software section.
6. Click the Last Modified column heading to arrange the applications to show those most recently modified.
7. Proceed to uninstall any unknown applications by going to Finder -> Applications and dragging the relevant program to the trash on the far right end of the dock.
Remedying other causes
In addition to a browser hijacker, there are other possible reasons why your default browser might be switching to Yahoo:
- Another user could be changing your default browser settings. If you have a single computer or tablet being used by multiple people on the same account, other users could be changing your search engine to Yahoo. Make sure you’re logged into your browser account.
- You’re using the browser under a different profile. If multiple people use a single device, it’s possible that the previous user has stayed logged in and you’re using the computer under their user account. Make sure you’re using your computer account.
- When you install a new app or browser extension, its installer may have defaulted to changing your default browser when you installed it. Always double-check when installing software of any kind, do not simply click “Next” until the installation is completed. Uninstall any recently installed software and see if that remedies the issue.
Browser hijackers: FAQs
Can browser hijackers steal my personal information?
Not all browser hijackers will steal your personal information. Many redirect you to sites or ads where the clicks generate revenue for the attacker. However, some browser hijackers may be bundled with other malware such as spyware which could then steal your personal information including login credentials and banking details. Furthermore, some browser hijackers may redirect you to sites that look legitimate, with the intention of stealing your passwords or payment info.
Are browser hijackers only a problem on certain browsers?
Browser hijackers are not specific to any single browser and can potentially affect any browser, be it Chrome, Firefox, Safari, or Edge. However, some browser hijackers may be designed to target a vulnerability or specific feature of a browser. Indeed, browser hijackers often manipulate browser settings such as your homepage and default search engine. This is an issue that can affect any browser.
Which browser best protects me from browser hijackers?
All major browsers such as Chrome, Firefox, Edge, and Safari have security measures to protect against browser hijackers. Regular updates patch vulnerabilities and that’s why it’s good practice to keep your browser updated. Even so, this is still no guarantee. What’s more important than the browser you use is your own security practices, such as using strong passwords and only downloading trusted apps and extensions from official sources.