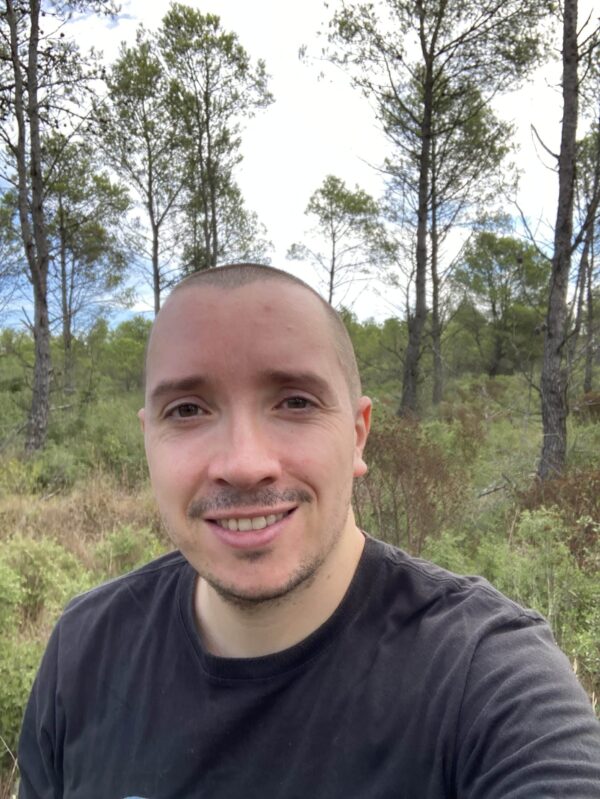Surfshark makes our list of the best VPNs for Firestick. It offers more than 3,000 servers in 100 countries — far more locations than most VPNs available. You can use it to access some of the most popular streaming services available on Firestick. These include over 30 Netflix libraries. Surfshark is one of the fastest VPNs on the market today — perfect for streaming. Despite all this, there may be moments when Surfshark doesn’t work with Firestick as it should.
Below, we’ll start by explaining the possible reasons why Surfshark VPN isn’t working with your Amazon Firestick. We’ll then provide multiple potential fixes complete with step-by-step instructions. You can also find out how to set up Surfshark with Firestick in case you’re simply having trouble getting started. This should get Surfshark working with Firestick so you can get back to streaming the likes of Netflix, Amazon Prime Video, and Disney+ from anywhere.
Why isn’t Surfshark working with Firestick?
The first step is understanding what’s preventing Surfshark from working properly with Firestick. Fortunately, it’s usually something relatively simple that doesn’t take much effort or time to fix.
Surfshark not working with Firestick? It’s probably for one of the following reasons:
- Server location: The first thing to check is whether you’re connected to a server in the appropriate location for the Firestick streaming app you’re trying to access.
- Blacklisted IP: If you are connected to a server in the right country, it may be that the IP address you’ve been assigned by your VPN has been blocked by the app.
- Cache issues: App cache and data can cause various problems on your Firestick. This includes connection and speed-related issues which is why cache’s can require clearing.
- VPN-incompatible: The issue you’re having may be related to your Firestick rather than the VPN itself. Indeed, first generation Firesticks don’t support VPN connections.
How to fix Surfshark not working with Firestick
Here’s how to fix Surfshark not working with Firestick:
- Check your locationSome streaming services are only available in a single country. For example, Hulu (the US), BBC iPlayer (the UK), and Stan (Australia). Others such as Netflix, Amazon Prime Video, and Disney+ are available in most countries but have different libraries for each location. A VPN like Surfshark lets you access these streaming platforms from abroad but you must be connected to a server in the appropriate country and be assigned a corresponding IP address for this to work.First, look in the Surfshark app at the server location and the IP address you’ve been assigned. If you want to double check your IP address location, you can do so via Settings > My Fire TV > About > Network. You’ll then be able to see the IP address on the right. If you are connected to a server in the right country then it’s likely that the IP address has simply been blacklisted by the streaming service.
- Try multiple serversIn the event that your current VPN IP address has been blocked by Netflix (or whichever streaming app you’re accessing), you should connect to a different server. VPN IP addresses are often blacklisted in order to protect copyright as well as existing licensing agreements. By switching servers, you’ll be assigned a new IP address that may work. You could even contact Surfshark’s support to ask if there’s a specific server that’s compatible.
- Clear app cacheThe apps you download on your Amazon Firestick usually have a cache in which data is stored to improve performance. This data is supposed to be stored temporarily but can accumulate and cause performance problems. This may be slow streaming performance or even the app failing to load at all. Clearing your app cache is quick and easy and should fix the problem.
- Reinstall SurfsharkLast but not least, it may be Surfshark itself that’s causing the issue. Carrying out a fresh install of the VPN app is worth a try.
Here’s how to reinstall Surfshark on Firestick:
- On your Firestick, you’ll need to navigate to Settings>Applications>Manage Installed Applications.
- Find Surfshark in the list and select it.
- Click on the Uninstall button.
- Restart your Firestick via Settings > Device > Restart.
- Finally, download and install Surfshark by searching “Surfshark” in the Appstore or by going to Apps> Categories > Utility. Select the yellow download button next to Get.
How to sign in to Firestick with Surfshark
Not sure how to get Surfshark set up with your Firestick? The good news is that the process of downloading, installing, and connecting to a server couldn’t be easier.
Here’s how you can sign in to Amazon Firestick using Surfshark:
- First, sign up with Surfshark if you don’t yet have an account. We also recommend NordVPN and ExpressVPN for use with Firestick.
- Next, you’ll be able to download and install the Surfshark app via the Amazon Appstore on your Firestick device.
- Log in to your Surfshark account and connect to a server in your preferred location.
- Access your preferred streaming service. Its content should now be unblocked and available to stream.
- Having trouble? Try the fixes listed in this post such as clearing your app cache or connecting to a different server.
Surfshark with Firestick FAQs
Are there any free VPNs that work with Firestick?
We don’t recommend you use a free VPN with your Firestick for a number of reasons. While there are free VPNs that work with Firestick, they’re not worth the inevitable trade-off when it comes to performance as well as security.
Free VPNs typically offer far fewer servers and IP addresses and this limits what you can actually access. For example, very few free VPNs actually work with the likes of Netflix. Furthermore, they’re too slow for streaming on your Firestick anyway due to their tendency to engage in bandwidth throttling.
Using a free VPN may put your online security and privacy at risk. Some don’t properly encrypt user data while it’s also common for free VPNs to log the browsing data of users to tell to third parties. In contrast, a quality paid VPN such as Surfshark uses high-end encryption and operates a no-logs policy.
How do Firestick apps know my location?
Firestick apps are able to determine your approximate location through your IP address. Your location is important to apps because they may not hold exclusive worldwide rights to all of the content they carry. As a result, content is geo-blocked in order to protect licensing agreements and avoid copyright infringement. Using a VPN lets you bypass the geographic restrictions by changing your IP address and spoofing your location.
Aside from using a VPN, you may find that you need to change the country settings of your Firestick in order to access certain region-locked apps on Firestick.
Here’s how to change your Firestick country settings:
- Visit Amazon via a desktop or mobile device.
- Go to Accounts & Lists > Your content and devices > Preferences > Country/Region Settings > Change.
- Fill out the form with an address in the country you’d like your Firestick to be connected with.
Which streaming apps can I download on Firestick?
Using a VPN allows you to access even more streaming apps on your Firestick. This includes the following popular options:
- Amazon Prime Video
- BBC iPlayer
- Disney+
- ESPN+
- Hulu
- HBO Max
- Netflix
- Paramount+
- Peacock
- YouTube TV
Will a VPN slow my connection on Firestick?
Your connection on Firestick is likely to slow somewhat when using a VPN. However, the difference needn’t be noticeable if you use one of the fastest VPNs. It’s important to use a VPN that won’t throttle your bandwidth. This should allow you to stream without frustrating performance issues such as buffering and lag. If you are looking for the fastest connection on your Firestick, be sure to connect to a server closer to your physical location.
See also:
- Surfshark not working with YouTube TV
- Surfshark not working with Disney Plus
- Surfshark not working with NowTV
- Surfshark not working with BBC iPlayer