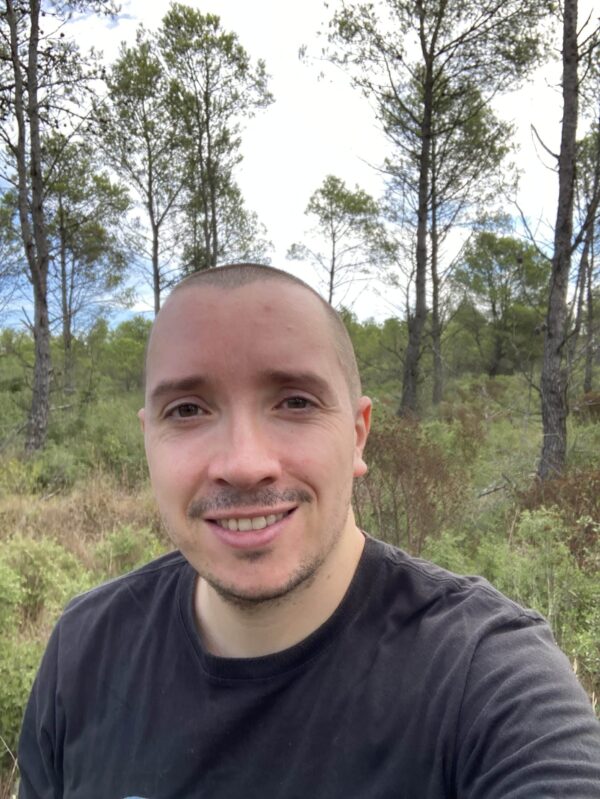If you’re getting pop-up ads on your Android device, chances are they’re difficult to ignore. Not only can they be highly intrusive and reduce productivity, they can also pose security risks, particularly if they lead to malware.
Pop-up ads can appear within your browser, an app, or even on your home screen without warning (also known as adware). In this post, we’ll cover the risks of pop-up ads, how you can stop pop-up ads on Android, how to remove a problematic app, and more.
Why am I getting pop-up ads?
Where you’re seeing pop-up ads often provides a clue as to why you’re getting them. For example, if you’re seeing them within your browser, it may be as simple as not having the right browser settings configured. If the pop-up ads are showing up on your home screen or within a specific app, this is more likely due to downloading and installing a problematic app. Whatever the case, you’ll find out how to stop pop-up ads on Android below.
What are the risks of pop-up ads?
At best, pop-up ads are a nuisance. They can prevent you from enjoying your browsing experience and reduce your productivity. At their very worst, pop-up ads can pose genuine risks. Clicking on one, be it by accident or simple curiosity, could trigger a malware download. Some of the risks of malware include unauthorized access to your device, data loss, and even identity theft.
How to block pop-up ads in Chrome browser
First, we’ll start with your browser. In this post, we’ll cover three of the most popular browsers: Chrome, Firefox, and Edge.
Google Chrome blocks pop-up ads by default. However, it may be that you have accidentally enabled them when adjusting your settings.
Here’s how to block pop-up ads in Chrome:
- Open the Chrome app on your Android phone or tablet.
- Click on the three dots in the top right of your browser (next to the address bar).
- Select Settings followed by Privacy and security.
- Go to Site Settings at the bottom of the page.
- Scroll down to Pop-ups and redirects and ensure Don’t allow sites to send pop-ups or use redirects is selected.
Note that Chrome also allows you to filter which specific sites can or can’t send pop-ups and use redirects. Navigate to “Pop-ups and redirects” as in the instructions above and then add specific URLs under the “Customized behaviors”section.
How to block pop-up ads in Firefox browser
Much like Chrome, Firefox is able to automatically block pop-up ads. If you’re suffering from pop-up ads, check that blocking is enabled.
Here’s how to block pop-up ads in Firefox:
- Open the Firefox browser on your Android device.
- Click on the menu (the three horizontal lines) in the top right of your browser.
- Select Settings and then select Privacy and Security from the left hand menu.
- Scroll down to Permissions.
- Make sure the box that says Block pop-up windows is ticked.
How to block pop-up ads in Microsoft Edge browser
- In Edge, click on the three dots in the top right of the browser.
- Select Settings and then click on Cookies and site permissions.
- Go to All permissions and select Pop-ups and redirects.
- Turn on the Block (recommended) toggle.
Adjust your app notifications and permissions
While pop-ups can appear in your browser, they can also appear within a particular app or even on your Android device’s home screen. We’ll explain how you can remove apps further below.
First, we’ll explore how you can adjust app notifications and permissions. The reason we’ll do this is that not all pop-ups are malicious. Sometimes it’s just the case of an app being a little too enthusiastic! To start, you’re best closing any open apps.
Here’s how to close open apps in Android:
- Tap the Overview button at the bottom of your device’s screen.
- Your recently opened apps should now be displayed.
- Swipe up on each app to close it. Alternatively, click on Close all.
Note that it’s also possible to clear all of your open apps by restarting your phone.
Next, you’ll want to take a look at which apps you’ve installed lately. Free apps such as games and VPNs are the most obvious apps to look at because they often have to run ads in order to generate revenue. Checking the reviews of apps in the Google Play Store is a good way to gauge just how trustworthy an app is.
If you’re getting pop-up ad notifications, long press on them to go directly to the app’s notification permissions screen. You can then toggle as to whether the app can send you notifications and, if so, which kind.
You might be surprised by just how many permissions apps have. In order to see this, go to Settings > Security & privacy > Privacy > Permission manager. It may be that the steps vary based on your Android model. Searching “Permissions” in the Settings app can also do the trick.
How to remove a problematic app
Sometimes stopping pop-up ads is as simple as identifying and removing a problematic app from your device.
Here’s how to remove a problematic app from Android:
- Put your Android phone or tablet into safe mode by pressing and holding your device’s power button.
- Touch and hold Power off. Your device will then start in safe mode, as evidenced by it saying “Safe mode” at the bottom of your screen.
- Start removing your recently downloaded apps one at a time by going to the Google Play Store app.
- Click on your profile icon in the tip right and then tap Manage apps & devices > Manage.
- Select the app you’d like to delete and then tap Uninstall.
- Restart your device after each app removal. Now see if removing the app has resolved the issue. If not, repeat the process by moving onto the next app.
You can protect your device by turning on Google Play Protect. This helps protect your Android device by scanning installed apps to detect harmful behavior. You can switch Play Protect on by going to the Google Play Store app, tapping Menu > Play Protect > Scan device for security threats.
Install an ad blocker
If you’re still getting pop-ups and you can’t identify what’s causing them, your best bet is to install a third-party ad blocker. Some ad blocking tools only block browser ads while others can block ads across your various Android apps. We’ve covered the best free ad blockers to remove pop-ups and particularly recommend Adblocker Ultimate.
Install an antivirus app
Unfortunately, Android devices are more vulnerable to viruses than their iOS counterparts. It may be that the pop-up ads you’re seeing on your device are the result of malware. It’s very important that you avoid clicking on any pop-ups — especially those that warn you of malware or viruses. Such pop-ups are a common tactic used by cybercriminals in order to spread malware.
What you should do is combine one of the above ad blockers with one of the best free or paid antivirus apps for Android. We’ve already mentioned Google Play Protect further above. However, we can also recommend Bitdefender Antivirus as well as Kaspersky Antivirus.
Android pop-ups conclusion
In summary, there’s no shortage of things you can do in order to stop pop-up ads on Android. These include blocking pop-up ads within your browser, adjusting your app notifications and permissions, removing problematic apps, and installing an ad blocker and antivirus app. Not only should this resolve your immediate problem, it should also ensure you don’t have to suffer those annoying pop-up ads again.