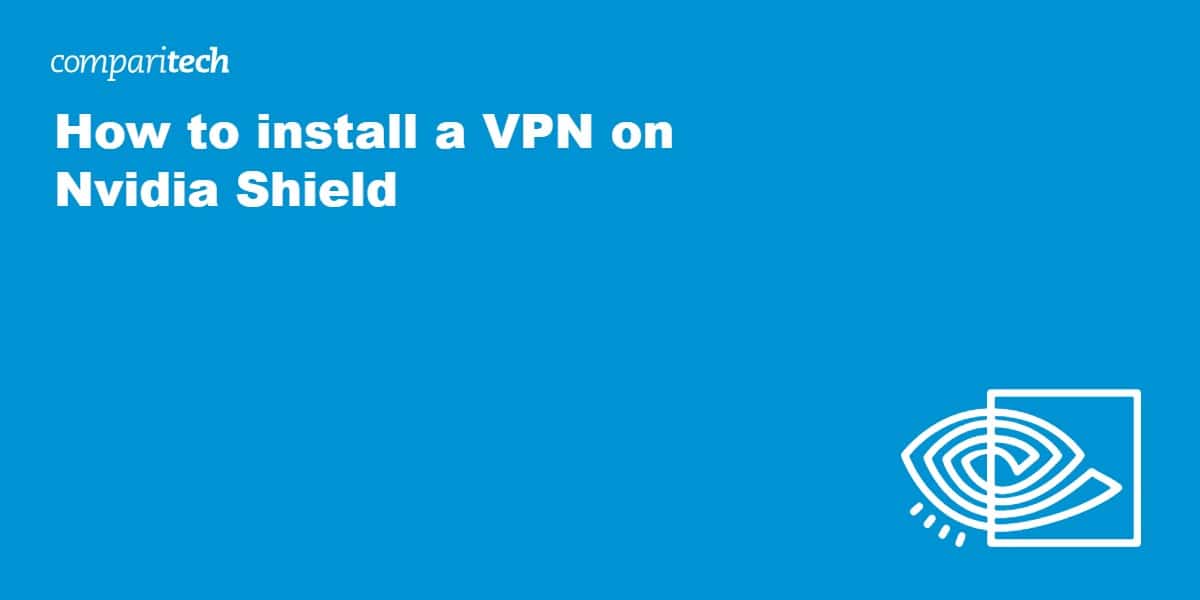Whether you’re gaming or streaming video, the Nvidia Shield is a great Android-powered media console for accessing all kinds of content from around the world. You can access even more content while improving your security and privacy with a VPN, or virtual private network.
In short, there are three ways to set up a VPN on Nvidia Shield depending on what your VPN provider offers:
- Get a VPN app from an official app store. This is the easiest method. If your VPN provider makes an Android TV app, you should be able to download and install it from Google Play or another app store like Amazon.
- Sideload an Android VPN app from an APK file. Nvidia Shield runs on a version of Android TV. Many VPN providers don’t make Android TV apps but do make Android apps for smartphones and tablets that work on a Shield. You can download the APK installation file from your provider’s website onto a USB drive, move it onto your Shield, and install from there. This process is called “sideloading.”
- Manually configure the VPN using a third-party app. If your provider’s app is not an option, you can use a third-party VPN app to manually set up connections to your VPN provider’s servers.
In this article, we’ll show you how to set up a VPN app on Nvidia Shield using all three of these methods. One of them should work for you.
Why set up a VPN on Nvidia Shield?
A VPN encrypts all of a device’s internet traffic and routes it through a server in an intermediary location of your choosing. This has two useful effects:
- First, your IP address is masked by that of the VPN server. IP address are unique device identifiers used by many sites and services to determine your location. By using the VPN to change your IP address, you can access content that’s normally only available in certain countries or regions. This includes streaming video channels like Netflix, Hulu, HBO Now, Amazon Prime Video, Vudu, and BBC iPlayer.
- Second, a VPN vastly improves your security and privacy. The encryption stops hackers and your internet service provider from snooping on your internet activity. Some ISPs might frown on the use of Kodi or Plex, for instance, and choke your bandwidth when you use them. Using a VPN means your ISP cannot distinguish streaming video from any other type of traffic, allowing the free flow of data.
Our top recommendation is ExpressVPN. It’s fast, secure, private, and an Android TV app is available on Google Play. ExpressVPN is a favorite among Kodi and Plex users thanks to its gamepad- and remote control-friendly interface, plus the fact that it works with any add-on or channel you can throw at it. ExpressVPN always has a few servers that can bypass the Netflix proxy error and Hulu VPN block, along with most other VPN bans on streaming sites.
DEAL ALERT: 3 months free with ExpressVPN annual plan
ExpressVPN includes a 30 day money-back guarantee so you can try it risk free and cancel if you are not happy.
How to install a VPN on Nvidia Shield
Which method you use to set up a VPN on Nvidia Shield depends on your VPN provider. While Nvidia Shield has access to Google Play, it can only access apps specifically made for Android TV–a special version of Android for media consoles and set-top boxes. The selection of apps is far more limited than what’s available for Android smartphones and tablets.
So if your VPN provider has made its app available for Android TV, that’s great. This will be easy for you. If your provider doesn’t have an Android TV app yet, don’t fret. You can still get the app on your Nvidia Shield, but it will take a bit more work.
While ExpressVPN is our preferred choice we’ve rounded up 4 other options in our list of the best VPNs for Nvidia Shield.
Method #1: Google Play (preferred)
If your VPN provider makes an Android TV app, this process should be pretty familiar to anyone who has used an Android device with Google Services before. The IPVanish app comes in Android TV flavor, so we’ll use it as an example in this tutorial.
- Head over to ExpressVPN (or the VPN provider of your choice) and sign up for an account.
- Turn on your Nvidia Shield and head to the Google Play Store.
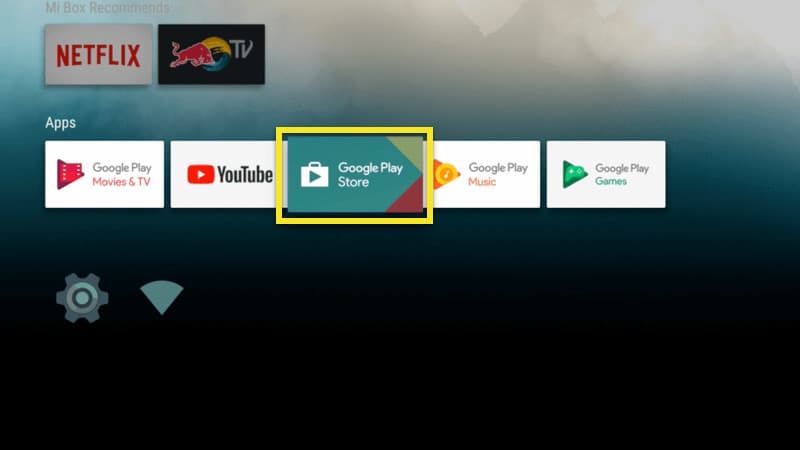
- Run a search for ExpressVPN and the app should be the first option to appear.
- Click the Install button to download and install the app. Accept the terms and permissions.
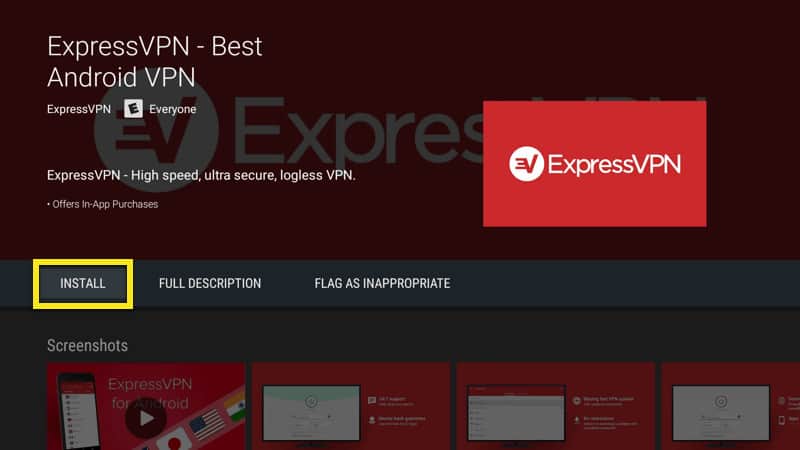
- Launch the VPN app either by clicking the Open button on Google Play or by clicking on the app icon in the Nvidia Shield home page.
- Enter the login credentials that you created when signing up for the VPN.
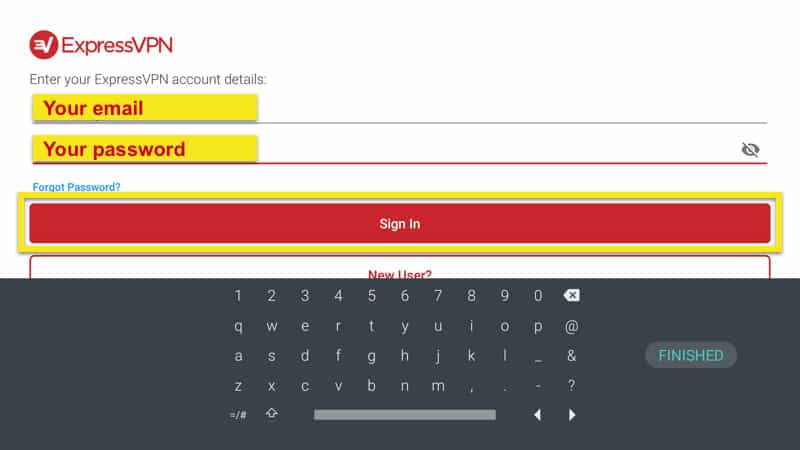
- Select a server in a location of your choosing and hit Connect.
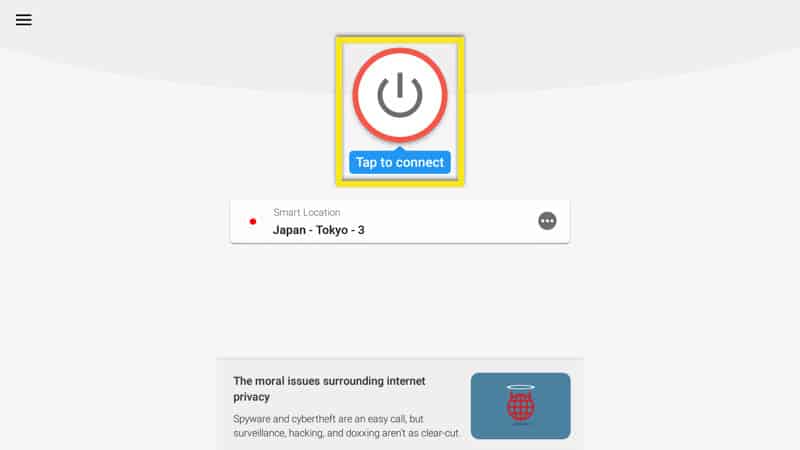
- Once the connection is established, you can leave the VPN app running in the background while you use other apps, play games, and stream video.
That’s all there is to it! You should receive app updates as they are published through the Google Play store.
Method #2: Sideloading
If your VPN provider makes an Android app but it’s not specifically for Android TV, you’ll have to use a workaround to get it installed. This workaround is called “sideloading.” There are many ways to sideload an app on Android, but we’ll show you what we think is the simplest method. For this tutorial, we’ll use ExpressVPN’s phone app as an example, although the provider now offers an Android TV app.
- Head over to ExpressVPN (or the VPN provider of your choice) and sign up for an account. Comparitech readers can use this link to get an additional 3 months free with the ExpressVPN annual plan for a total of 15 months. The deal includes a 30-day no-quibbles money-back guarantee, so you’ll receive a full refund if you’re unsatisfied.
- Using a desktop or laptop computer, go to the VPN provider’s website and look for the option to directly download the app APK. An APK is an Android package file that contains everything needed to install the app. Download it onto your hard drive.
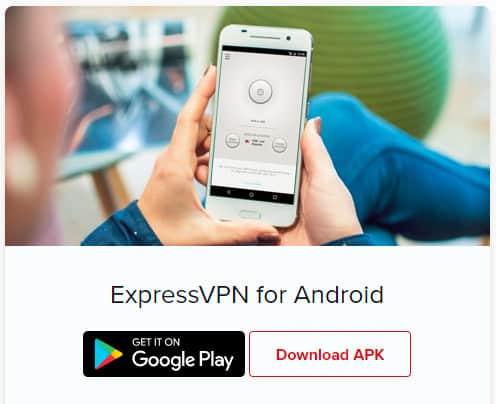
- Once finished downloading, move the APK file onto a USB drive. VPN app APK files are usually small so just a simple thumb drive should do fine. Safely eject the drive when finished.
- Turn on your Nvidia Shield and open the Settings menu. Then go to Security and Restrictions.
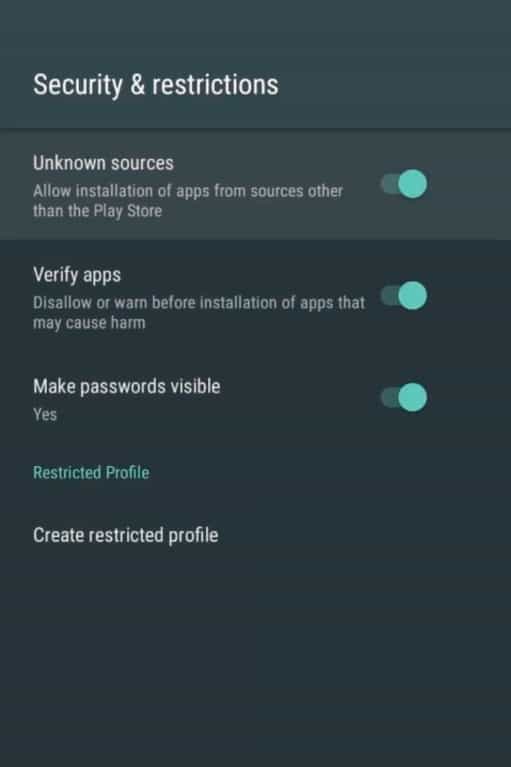
- Toggle on Unknown sources, which allows the installation of apps from outside Google Play. Press OK when the warning appears.
- Go back to the home screen and open the Google Play Store.
- Run a search for ES File Explorer File Manager and select the app of the same name.
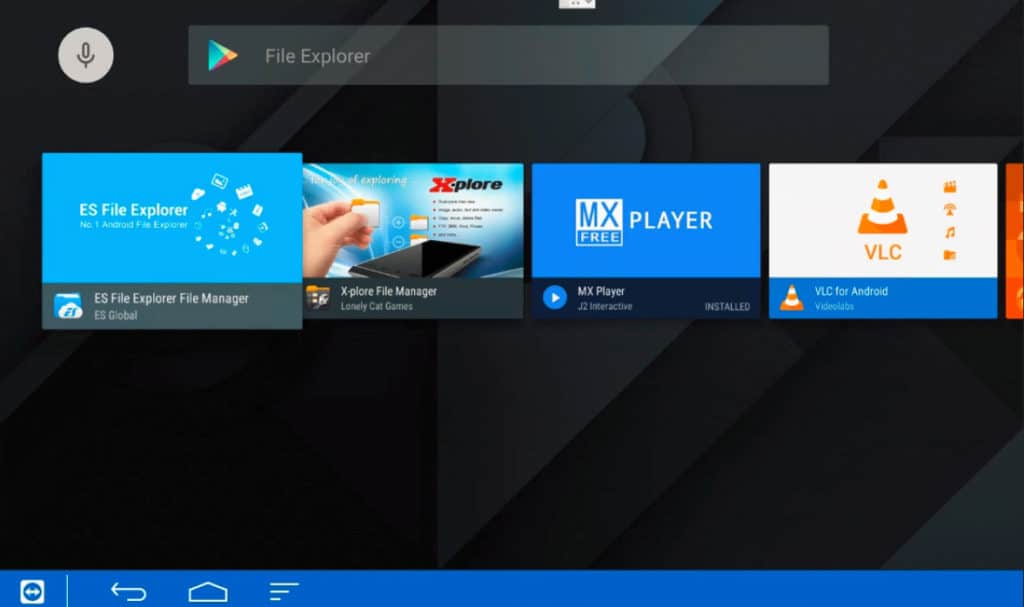
- Click Install to download and install ES File Explorer. Accept the terms and permissions.
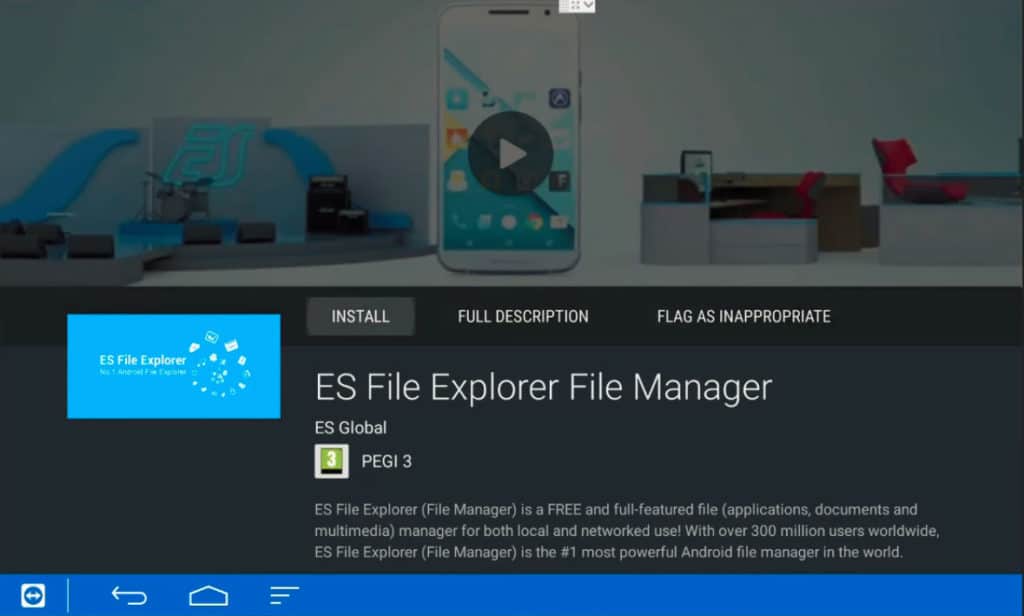
- Once ES File Explorer is installed, plug the USB drive with the APK file on it into your Nvidia Shield’s USB slot.
- A pop-up should appear asking if you’d like to open the USB drive using ES File Explorer. You can check the box to use the app by default any time you plug in this device if you want to, but for our purposes we’ll only need to use the USB drive once. Click OK.

- ES File Explorer will launch. In the left sidebar, click Local, then scroll down to select your USB drive from the drop down list.

- Navigate to where you saved the APK file on your jump drive and select it. Click Install, then Install again to accept the permissions.

- When the installation finishes, select Open to launch the VPN app. The app should be accessible from the home page as well.
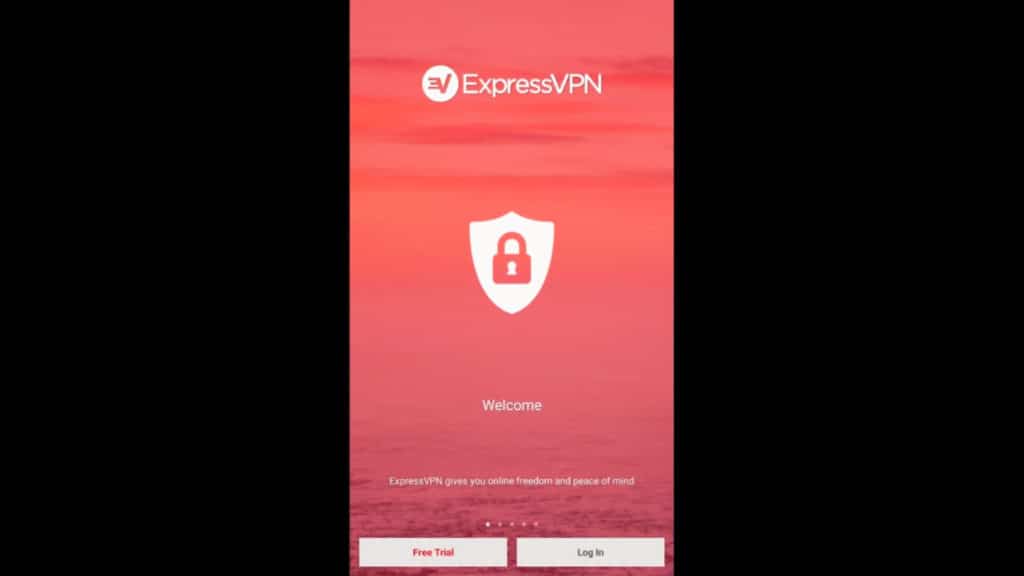
- Log in to your VPN app using the credentials you created in step #1.
- Select a server in the location of your choice and click Connect.
- Once the connection is established, you can leave the VPN app running in the background while you use other apps, play games, and stream video.
Now that you’re all set up, it’s fine to safely remove the USB drive from the Nvidia Shield. Be warned, however, that apps installed using this method will probably not receive updates, so that’s up to you. To update a sideloaded app, simply go through this process again to replace the old version with the new one.
You can also download the APK file directly onto your Nvidia Shield using the web browser that comes built into ES File Explorer, but unless you have a keyboard and mouse set up, we found the USB drive option to be easier. Navigating web pages and typing is a pain with the default controller. If you don’t have a USB drive or laptop handy, however, this works too.
Method #3: Manual setup using OpenVPN for Android
Our final option uses an open-source third-party app to configure VPN connections to your provider’s servers. Many VPN providers offer OpenVPN configuration files to customers on their website for download. These will usually be appended with either a .conf or .ovpn file extension. Typically there is one configuration file per server or server location.
IPVanish, for example, lets you download all of its OpenVPN configuration files from here. They are small, so download as many as you want onto a USB drive.
Here’s how to manually set up OpenVPN on Nvidia Shield:
- Go to your VPN provider’s website and download the OpenVPN configuration files for whichever server locations to which you want to connect. Additionally, download the certificate file, which will have a .crt extension.

- Transfer the OpenVPN files to your Shield. There are a few ways to do this but a USB drive is the most straightforward. See the instructions from the previous section on how to do this. You’ll need to download and install ES File Explorer or FS File Explorer from Google Play onto your Shield, then use that to move the files onto the Shield.
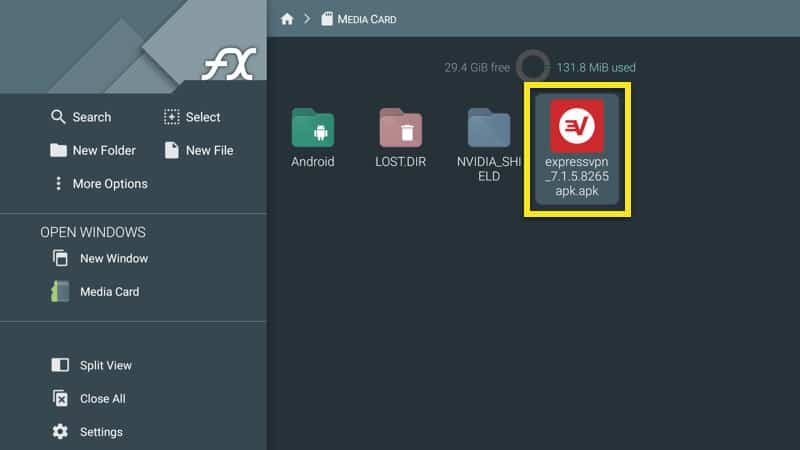
- Download and install OpenVPN for Android from the Google Play Store onto your Shield.
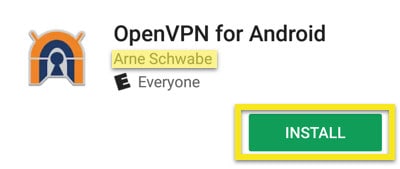
- Open OpenVPN for Android. In the top-right corner, click the Import button, which is a white square with an arrow pointing down.
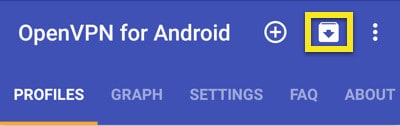
- Navigate to where you put the OpenVPN config files and click on one to import it. You might encounter an error due to lack of a certificate. Click through and don’t worry about that just yet.
- Go to the Profiles tab, where you should now see the OpenVPN profile you just imported. Click the pencil icon to Edit the configuration.
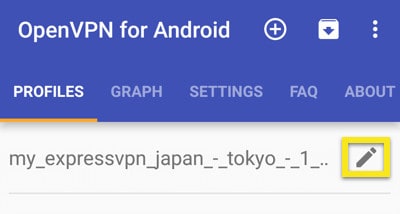
- Click the Select button on the right, navigate to the .crt certificate file, and click it.
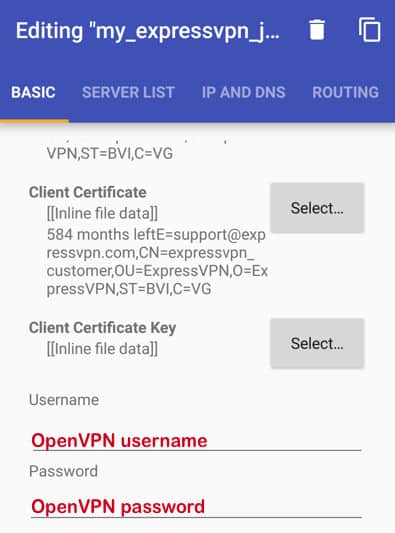
- Optionally, you can also enter your VPN account username and password here. If you don’t you’ll be prompted to enter them each time you connect. Ignore the rest of the settings unless your VPN provider explicitly tells you to change them.
- Repeat steps 4 thru 8 for each configuration file you wish to import.
- Head to the Profiles tab and choose the one you want to connect to. After a few seconds, the VPN connection will be established.
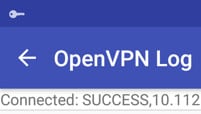
Note that these are broad instructions and the process might differ slightly according to your VPN provider. Consult your provider’s customer service if you encounter any issues.
What about third-party app stores?
If an Android TV version of your preferred VPN app is not available on Google Play, we recommend method #2, sideloading, as laid out above. You may be tempted to simply download the app from a third-party app store, but we advise against it.
Third-party app stores often do not have a stringent vetting process for the apps that make it onto their marketplaces. They may not be up to date, or they might have been modified to contain malicious code like adware and malware.
Whenever possible, always use Google Play or get the APK file directly from the app publisher. In this case, that’s the VPN provider.
VPN on Nvidia Shield FAQs
Are there any free VPNs that work with Nvidia Shield?
There are free VPNs that work with Nvidia Shield but we don’t recommend them due to their many limitations. In particular, a lot of free VPNs have very small server networks with only a few countries available. This may mean you have to connect to a server that’s far from your physical location, resulting in a far slower connection.
Besides, many free VPNs actually throttle your connection which results in vastly inferior performance when streaming, torrenting and playing online games. Furthermore, the lack of IP addresses available limits how much geo-restricted content you can actually unblock. Free VPNs typically struggle to access streaming services such as Netflix and Prime Video, for example.
Finally, many free VPNs don’t actually improve your security, particularly those that don’t properly encrypt your data or lack a kill switch. Many keep identifying logs of users, preventing you from browsing privately. Overall, while there are free VPNs that work with Nvidia Shield, they’re best avoided for all of the above reasons.