In addition to paid content, Roku offers access to a sampling of free content. Channels like Crackle, Reuters TV, and Tubi TV will ensure that you are entertained even without paid subscriptions. If you wish to gain access to even more content, however, then you might want to consider running Kodi 17 on the Roku.
Unfortunately, there is no official Kodi app available for the Roku, but you can use screen mirroring to cast Kodi to your TV with certain Roku devices. Stay tuned to find out how!
Contents [hide]
What is Kodi?
Kodi is a free, open source media player application which was developed by the XBMC Foundation. It is available for a wide range of devices such as Windows and Mac computers, Android devices, iOS devices, Raspberry Pis, and many more. You can conveniently control Kodi with a remote control or gamepad to stream both audio and video from a variety of sources.
Before you start: Use A VPN With Kodi
Streaming content through some Kodi add-ons may not be allowed by some Internet Service Providers (ISPs). If this is the case, your ISP may seek to limit your internet access. This could happen either in the form of reduced internet speeds or, on the more extreme side of things, a complete termination of your connection.
To prevent this, we recommend that you connect to a VPN. VPNs mask your online identity, making it appear that you are accessing the internet from a location other than where you actually are.
In addition, VPNs allow access to geo-restricted content and also protect your online privacy.
Streaming requires a lot of bandwidth which means that a resilient VPN provider is essential. IPVanish is our recommended option. It is a popular choice in the Kodi community that will meet the high demands of online streaming, in addition to providing you with a secure, private connection.
From our tests, IPVanish works with all Kodi addons. However, if you desire another option, please feel free to check out our full list of recommended Kodi VPN services.
Please note that you will need to have your VPN installed on the device you are mirroring from.
Deal alert: Our readers can save 60% on an annual IPVanish plan here.
Comparitech does not condone or encourage any violation of copyright restrictions. Please consider the law, victims, and risks of piracy before downloading or streaming copyrighted material without permission.
Kodi v17.3 “Krypton” is the latest stable version of Kodi available for download.
How to install Kodi on Roku: Compatible devices for screen mirroring
Screen mirroring is currently the only way to get Kodi on Roku. This is because the Roku’s operating system and app policies prevent Kodi from being installed on the device. Roku also recently cracked down hard on private channels, so installing any channels outside of those officially offered through Roku’s app store has become nearly impossible.
As such, you’ll need to use the screencasting option provided by your Roku, which lets you share your screen from many different devices onto your Roku. You will also need to ensure that the device you’re using has a compatible screen mirroring feature.
Roku devices
The following Roku devices support screen mirroring:
- Roku 4 Model 4400: Software v5.6 and above
- Roku 3 Model 4200, 4230: Software v5.6 and above
- Roku 2 Model 4210: Software v5.6 and above
- Roku Streaming Stick Model 3500, 3600: software v5.6 and above
- Roku TV: Software v6.2 and above (Currently on most Roku TVs. Other Roku TVs will receive the Screen Mirroring feature in a future software update)
Devices you can stream from
Android devices
You should note that custom ROMS are not supported. The following points are also relevant:
- Hardware must support screen mirroring
- Only Android 4.4.2 and newer supported is supported
Windows mobile devices
Please note the following device requirements:
- Hardware must support screen mirroring
- Windows Phone 8 and newer supported
Windows 8 or Windows 10
Please note the following device requirements:
- Hardware must support screen mirroring
- Windows 8.x or Windows 10 operating system supported
How To Mirror Kodi To Your Roku Device
Enable screen mirroring on your Roku
On your Roku device, from the left navigation menu, do the following:
- Go to Settings > System.
- Go to Screen mirroring.
Ensure that Enable screen mirroring is checked.
Roku recommends that your Roku player and your phone or mobile device is connected to the same wireless network.
To check the wireless network that Roku is connected to,
- Go to Settings.
- Go to Network.
- Check Wireless (Wi-Fi).
Visit Roku’s website in order to learn more about streaming from your device.
Screen mirroring from your device
The process of mirroring your device’s screen (also referred to as casting) differs between devices, but we will give a general overview of how it works on each platform. In all cases, it’s best to be connected to the same wireless network for the best results.
Android
On Android, the submenu which allows you to set up screen mirroring to another device is called by various names depending on the device’s manufacturer. Your device’s screen mirroring may be found in areas such as:
- Networks
- Display
- Connection
- Connectivity
After you find the relevant submenu, you can then search for the actual screen mirroring option. This will allow you to find devices which you can connect to. Screen mirroring is also given various names based on the manufacturer of the Android device. Some of these are:
- Miracast
- HTC Connect
- Cast
- Wireless Display
For example, take a look at what the screen mirroring option looks like on an LG G4 running Android 6.0.
Also here is an example from an LG Nexus 5 running Android 6.0.
Windows Mobile
On Windows Mobile devices, you will need to bring up your projection menu from the Settings menu. Select the project my screen option and you should be able to quickly get up and running from there.
Windows
On Windows 10, the quickest way to get setup is to bring up the Action Center and select Connect. From there you should be able to select your Roku device.
All Devices
After you find the options corresponding to your device, search for your Roku device, connect to it and from there you will be able to enjoy Kodi! You can find out more about how to get setup on the Roku website.
Please note that you will have the option of canceling incoming connections on your Roku if you wish to.

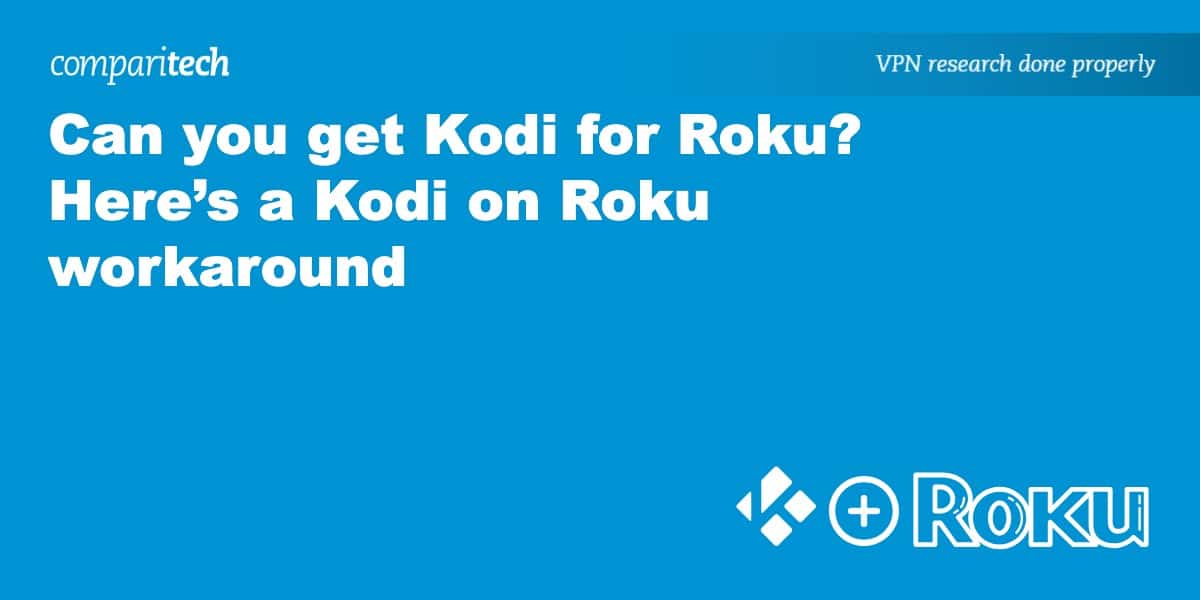
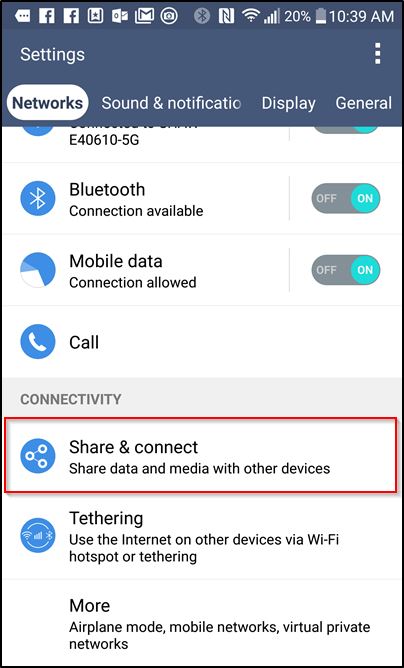

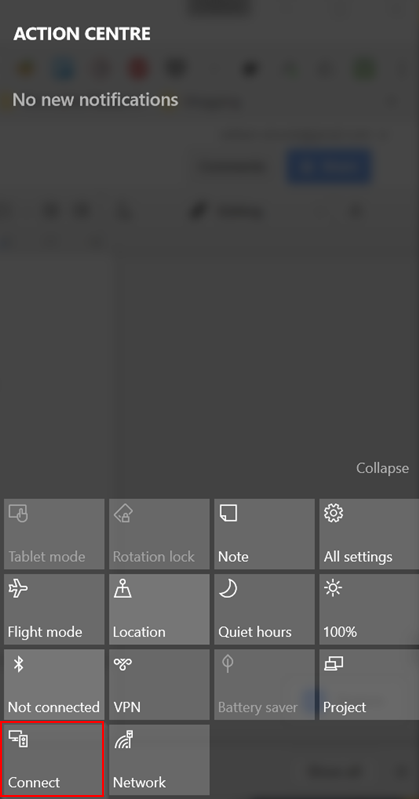
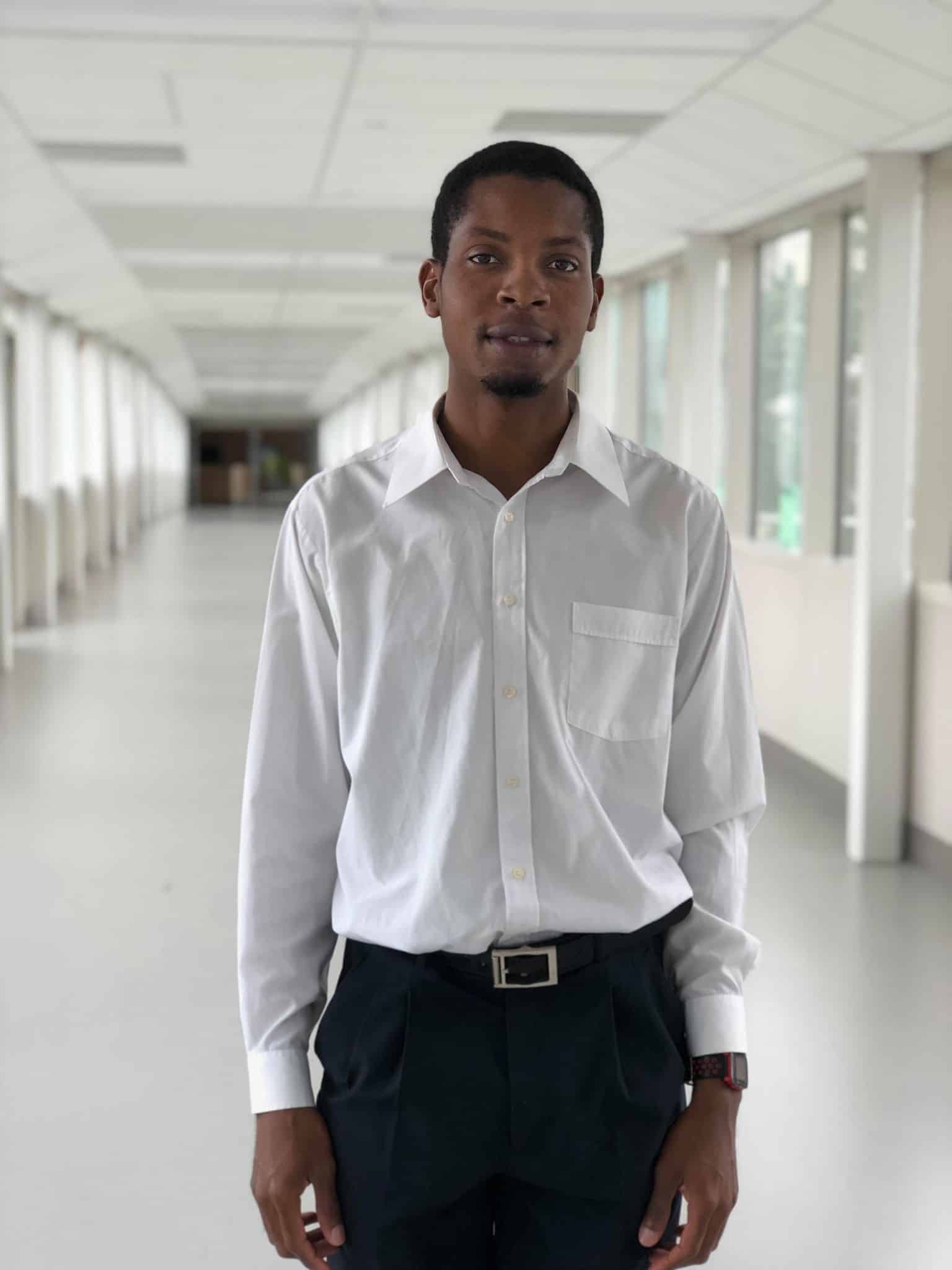





This is the very nice blog.
You called this article “How to install Kodi On Roku: A quick setup guide”.
However, this is a guide on streaming with Miracast to a Roku.
In no way does this cover installing the Kodi App on these devices.
This is a bad article.
Thanks for your input Nick. Valid point and we have made a note of this.
You need to delete this article .
This has no details about installing koi on Roku !!!!
We have changed the article’s name to better reflect its contents.