- Many titles on Netflix are only available in certain countries and are blocked to most users.
- You can use a VPN to access content in other countries but Netflix detects and blocks many popular VPNs.
- We tested and compared 78+ VPNs to find which ones reliably allow users to access blocked content on Netflix.
- NordVPN is our #1 recommendation for Netflix. It is simple and reliable to use and offers super-fast connections, ideal for streaming.
Millions of people use Virtual Private Networks (VPNs) to enhance their online privacy. However, this causes problems for sites like Netflix, which use location-based methods to decide which TV shows and movies you get to see. In other words, international travelers could find themselves paying for a drastically smaller library of content than they’re used to.
The good news is that you don’t have to sacrifice security for convenience. While most VPNs are immediately detected by Netflix (leading to you only being able to stream Netflix Originals), there are still quite a few capable of accessing this platform. This means you can stay safe while using public hotspots or hotel wifi and still be able to stream your favorite titles abroad.
Our experts have personally tested dozens of leading providers to see which work the most reliably with Netflix. Of course, we also checked to make sure that they offer the level of privacy you deserve. Later, we’ll discuss each of our top providers in more detail, but for now, here’s a brief description of what makes each one a good choice for using Netflix abroad:
Best VPNs for accessing Netflix abroad
- NordVPN: The best VPN for Netflix. Capable of accessing multiple libraries, including Netflix US, UK, and Japan. Provides first-class performance and a ton of advanced security features. Plus, there’s a 30-day money-back guarantee so you can try it completely risk-free.TIP In our testing we found that the cheapest NordVPN plan (Standard) works perfectly for Netflix.
- Surfshark: Our top low-cost VPN for Netflix. One of the fastest VPNs on the market, with powerful privacy tools and no connection limit. Can help you access several regional catalogs, as well as other popular streaming services.
- IPVanish: This zero-logs service is ideal for beginners and works flawlessly with Netflix UK, USA, and Japan. Connect as many devices as you like. The cheapest monthly subscription of any provider on our list.
- ExpressVPN: A privacy-focused provider capable of accessing Netflix from anywhere in the world. Delivers high speeds and a router app that makes it easy to secure all of your devices.
- PureVPN: Boasts incredible performance and a generous connection limit. Can securely access Netflix, Prime Video, and more. Novice-friendly apps and 24/7 customer support.
- CyberGhost: Works with over a dozen Netflix catalogs. Also offers a good degree of customization where security is concerned. Large network and a proven no-logs policy.
- ProtonVPN: Quick and reliable provider with a reputation for privacy. No issues accessing Netflix (or most other streaming apps) abroad. Allows 10 simultaneous connections.
- PrivateVPN: With steady speeds, easy-to-use apps, and a fantastic security toolkit, this VPN is ideal for securely accessing stubborn streaming platforms like Netflix.
Many VPNs claim to work with Netflix but most (especially free VPNs) are often blocked.
We regularly test the top 70 VPNs with all major streaming sites and this list only includes VPNs which reliably unblock Netflix and offer a full money-back guarantee, allowing you to try them risk-free.
WANT TO TRY THE TOP VPN RISK FREE?
NordVPN is offering a fully-featured risk-free 30-day trial if you sign up at this page. You can use the VPN rated #1 for Netflix with no restrictions for a month—great if you want to binge your favorite show or are going on a short trip abroad.
There are no hidden terms—just contact support within 30 days if you decide NordVPN isn't right for you and you'll get a full refund. Start your NordVPN trial here.
Scoring: How we identified the best VPNs for streaming Netflix
Nobody wants to spend their valuable free time fact-checking a VPN’s privacy claims. Except us, that is! Our experts have more than a decade of combined experience reviewing digital privacy tools and know exactly how to separate marketing hype from the reality of using these services.
So, how did we decide which VPNs are best for Netflix? First, we took a list of well-known providers and checked to see if they could actually access this platform. Next, we ran an exhaustive series of tests, noting everything from their speeds to their encryption levels and whittling the list down until only the highest-scoring services remained. Here’s a rundown of what we looked for:
- Netflix catalog access: Generally, when a VPN says it works with Netflix, it means it can access the US library. That’s a good start, but we also checked to see if they worked with other catalogs, too. After all, not every international traveler is from the USA! While we were at it, our team tested the VPNs against other popular streaming apps like BBC iPlayer and Disney+, too.
- Speed: Your VPN’s performance depends on many factors, which can make getting an accurate idea of their speeds difficult. To minimize external variables, we tested servers in five locations per VPN on a home broadband connection before averaging the results.
- Security and privacy: VPNs often make grand claims about how only their service can truly keep you safe. We examine their encryption standards, supported protocols, and logging policies to make sure they’re actually up to the task. They’ll also have to include a kill switch, leak protection, and tracker-blocking tools for a perfect score.
- Value for money: It goes without saying that we’ll never recommend a VPN that overcharges. Our team checks for student discounts and free trials while measuring sale frequency and how much you could save by signing up for longer periods of time. Further, every service we recommend has to include a money-back guarantee.
- Ease of use: One of our top priorities is ensuring the services we recommend are newcomer-friendly. After all, you shouldn’t have to be an expert to access Netflix safely. We value providers with well-organized apps, streamlined functionality, and 24/7 customer support just in case anything goes wrong.
- Our expert reviewer’s rating: Last but not least, our reviewer gives each provider a score that reflects their experiences during testing. This isn’t the deciding factor, though – it’s combined with the scores from all the categories above and used to create an overall rating so that we can more accurately compare VPNs as a whole.
Want to know more? You’ll find our full methodology at the bottom of this post. First, let’s take a closer look at the providers that impressed us.
Best Netflix VPNs: Comparison table
Our team has extensively tested all of the top VPNs for Netflix. You’ll find a quick overview of each here. Prefer to read the in-depth reviews? Start with NordVPN – our #1 choice for Netflix.
| No value | NordVPN | Surfshark | IPVanish | ExpressVPN | PureVPN | CyberGhost | Proton VPN | PrivateVPN |
| Website | NordVPN.com | Surfshark.com | IPVanish.com | ExpressVPN.com | PureVPN.com | Cyberghost.com | ProtonVPN.com | PrivateVPN.com | Ranking for Netflix | 1 | 2 | 3 | 4 | 5 | 6 | 7 | 8 | Avg Speed (Mbps) | 100+ Mbps | 100+ Mbps | 100+ Mbps | 100+ Mbps | 100+ Mbps | 100+ Mbps | 100+ Mbps | 74 Mbps | Devices Supported | Windows, MacOS, iOS, Android, Linux | Windows, MacOS, iOS, Android, Linux, Amazon Fire TV, Apple TV | Windows, MacOS, iOS, Android | Windows, MacOS, iOS, Android, Linux, Smart TVs, Routers | Windows, MacOS, iOS, Android, Smart TVs, Chromebook, Routers | Windows, MacOS, Linux, iOS, Android | Windows, Linux, MacOS, iOS, Android, Chromebook | Windows, MacOS, iOS, Android, Amazon Fire TV | Total number of servers | 7,425 | 3,200 | 2,400 | Undisclosed | 6,000+ | 8,000+ | 12,061 | 200+ | Simultaneous Connections | 10 | Unlimited | Unlimited | 8 | 10 | 7 | Free: 1, VPN Plus: 10 | 10 |
|---|---|---|---|---|---|---|---|---|
| Best deal (per month) | $3.09 Up to 77% off 2 year plans + 3 months free | $1.99 86% OFF + 3 months free | $6.49 Best MONTHLY deal | $4.99 SAVE: 61% + 4 months free on 2 year plans | $1.99 85% off the 5-yr standard plan | $2.19 SAVE 83% on the 2 year plan + 2 months free! | $3.59 SAVE 64% on a 2-year plan | $2.00 Save 85% on a one year plan + 24-months free |
The most reliable VPNs for Netflix
Let’s take a closer look at the best VPNs for Netflix, beginning with NordVPN, our first choice.
1. NordVPN

Apps Available:
- PC
- Mac
- IOS
- Android
- Linux
- FireTV
VPN Ratings:
| Overall score: | 9.6 / 10 |
|---|---|
| Ease of Use: | 9.6 / 10 |
| Netflix region access: | 9.6 / 10 |
| Security & privacy: | 9.5 / 10 |
| Speed: | 10 / 10 |
| Value for money: | 9.5 / 10 |
Website: www.NordVPN.com
Money-back guarantee: 30 DAYS
NordVPN is the best overall VPN for Netflix. It operates more than 6,000 servers in around 110 countries, so you’ll never be too far away from one that’s suitable. Further, our in-depth testing revealed it worked with over a dozen regional libraries, including Netflix US, UK, Canada, Japan, and Australia. One interesting aspect is that any server will work – if you try to view a catalog that this VPN doesn’t support, it’ll just redirect you to the American version of the site.

We’re big fans of this provider’s interface. The main page is effectively split in two, with one half dedicated to getting you connected and the other providing info about your weekly usage, the number of trackers blocked, and which of your Meshnet devices are online. There’s even a separate tab for specialty servers, meaning finding one that supports P2P traffic or browsing the Dark Web is nice and simple. The settings menu is well-organized, with different areas for kill switch and split tunneling options. Crucially, every setting has a short description of what it does, and most settings can be activated using a simple toggle switch.

In our professional opinion, this is one of the most secure services on the market. It has been independently audited several times, proving beyond all doubt that it doesn’t keep logs of your activities. Further, we were able to verify that NordVPN prevents DNS, IPv6, and WebRTC leaks. Its encryption standards are great, there’s a customizable kill switch, and users can even block ads and trackers automatically or remotely access their home PC via the new Meshnet tool. This provider even has its own protocol, NordLynx, which aims to provide speeds similar to WireGuard while addressing some of the privacy issues that this protocol has.

NordVPN delivered middle-of-the-pack performance when we tried it on our ultra-fast test server, but it was actually the quickest on a home broadband connection. In other words, it has a lower ceiling than some of its rivals but first-class base speeds. In fact, across five different locations, its lowest result was 38.89 Mbps, leading to an average speed of 41.11 Mbps. That’s more than enough to watch Netflix in 4K without any buffering. Here are our full test results:
Naturally, monthly plans are the most expensive, at just under $13. That said, you can save up to 70 percent by choosing an annual or two-year subscription. This brings the average monthly cost down to just over $3.50. There are also discounts for students or apprentices under the age of 26. Want even greater security? In that case, consider the Plus or Ultimate plans; these are a little pricier but come bundled with a password manager, cyber insurance, a data breach scanner, and secure cloud storage.
NordVPN has its own Android, iOS, Windows, MacOS, and Linux apps. Additionally, it can be manually installed on a wide range of home routers. Just check the website’s support section for instructions or contact staff using the 24/7 live chat service if you need help.
Buy this VPN if:
- You’d like to access one of the less-commonly-supported Netflix libraries
- You care a lot about your privacy
- You want to be able to access Netflix using any server
- You need a VPN with a proven no-logs policy
Don’t buy this VPN if:
- You aren’t fussed about advanced features, you just want the cheapest VPN around
BEST VPN FOR NETFLIX: NordVPN is our #1 pick. Access Netflix US, UK, Canada, Australia, Japan, and more. Offers exceptionally high speeds, great privacy and security credentials, and a risk-free 30-day money-back guarantee.
Read our full NordVPN review.
2. Surfshark

Apps Available:
- PC
- Mac
- IOS
- Android
- Linux
VPN Ratings:
| Overall score: | 9.3 / 10 |
|---|---|
| Ease of Use: | 8.9 / 10 |
| Netflix region access: | 9.4 / 10 |
| Security & privacy: | 9.5 / 10 |
| Speed: | 9.0 / 10 |
| Value for money: | 9.7 / 10 |
Website: www.Surfshark.com
Money-back guarantee: 30 DAYS
Surfshark is the best VPN option for anyone on a budget. It operates more than 3,200 servers in 100 countries and works effortlessly with most streaming apps, including Netflix. In addition to the most popular libraries, it can help you access the Indian, German, and Singaporean catalogs, among many others. Like NordVPN, it’ll just send you to the US version of the site if your chosen library isn’t supported. Unlike its rival, though, Surfshark allows users to connect every device they own simultaneously, making it particularly great value for families.

One of the best things about this service is its simplicity. The main panel has everything you’ll need on a day-to-day basis, such as server selection and a quick-connect button, plus various connection info. The tabs on the left let you change settings for various Surfshark One features, but if you’re on the base plan, you won’t need these. The main options menu is subdivided into several categories, which makes it easy to find exactly what you’re looking for. The app tells you exactly what each setting does too, with the vast majority enabled (or disabled) via a toggle switch. The only exception is protocol selection, which is done via a dropdown list.

Now, how does Surfshark fare on security? Well, its encryption is currently considered uncrackable, and it only supports industry-approved protocols. There are plenty of safeguards built-in too, like a kill switch, tracker-blocker, and leak protection. This VPN has been independently audited as well, so there’s no need to worry about it keeping records of your activities. Some of the more advanced features include periodically changing your IP address, a censorship-beating NoBorders mode, and a Smart DNS tool that lets you access geo-blocked content on devices that don’t have full VPN support (just be aware that data won’t be encrypted).

This provider took first place in our recent industry-wide speed comparison and performed equally well in our tests on a home broadband connection. There was less than 4 Mbps of difference between its highest and lowest speeds, which is particularly notable given that some of the servers we tested were on opposite sides of the world. Overall, Surfshark delivered average speeds of 40.58 Mbps – well above the 25 Mbps required to stream 4K content without interruption. Let’s take a look at its performance across five locations:
This VPN has three subscription terms, with monthly plans costing just under $13. If that’s a little steep, you might want to consider the annual or two-year plans instead since these come with hefty discounts. At the time of writing, signing up for two years gets you an 80 percent discount, dropping the average monthly price to a little over $2. It’s also possible to opt for a Surfshark One or One+ plan, which cost slightly more but include additional benefits like an antivirus app for Windows, data removal service, and a tool that generates fake personal info you can sign up to sites anonymously.
Surfshark apps are available for Windows, MacOS, Linux, Android, and iOS. Users can also manually configure it to work with most routers – just follow the step-by-step guides in the website’s Help Center.
Buy this VPN if:
- You don’t want to constantly be thinking about connection limits
- You need a low-cost, high-quality VPN
- You’d like to stream Netflix on a Smart TV or games console
- Being able to speak to support one-on-one is important to you
Don’t buy this VPN if:
- You want to know at a glance which servers are best for Netflix
BEST BUDGET VPN:Surfshark is our top low-cost VPN for Netflix. Puts your privacy first, works anywhere in the world, and can secure every device you own simultaneously. All plans come with a 30-day money-back guarantee.
Read our full Surfshark review.
3. IPVanish

Apps Available:
- PC
- Mac
- IOS
- Android
- Linux
VPN Ratings:
| Overall score: | 9 / 10 |
|---|---|
| Ease of Use: | 9.4 / 10 |
| Netflix region access: | 9.2 / 10 |
| Security & privacy: | 8.9 / 10 |
| Speed: | 7.9 / 10 |
| Value for money: | 9.6 / 10 |
Website: www.IPVanish.com
Money-back guarantee: 30 DAYS
IPVanish has a mid-sized network with roughly 2,400 servers throughout 60+ countries. While this service has previously had issues when it comes to streaming, it has dramatically improved in recent years and now works with just about any major platform. On that note, we were able to securely access around a half dozen Netflix catalogs without any problems. This is one of the few providers that allows you to connect as many devices as you like, too, so it represents exceptional value for families and those with lots of internet-connected hardware.

We really like how welcoming IPVanish is to new users. Its main screen allows you to quickly select a location using the map, toggle the kill switch, or simply connect, plus it shows how long you’ve been using the VPN this session. The server list is searchable, organized alphabetically, and lets you know how busy each server is. Now, this VPN might not have as many advanced features as its competitors, but the settings menu is easy to navigate and split into five tabs so that users can quickly find whatever they’re looking for.

This provider uses top-tier encryption to shield your activities from anyone who might be watching. This level of privacy is further enhanced with a kill switch, DNS and IPv6 leak protection (which we personally verified), and a brand new Threat Protection feature. This blocks ads and trackers without you having to lift a finger. Naturally, IPVanish follows a strict no-logs policy and has been audited to prove it. More experienced users will appreciate the ability to allow specific apps to bypass the encryption but if you need port-forwarding ability, this isn’t the service for you. On the other hand, IPVanish is the only major VPN that can swap your IP address periodically without requiring you to manually disable and reconnect.
Netflix is one of the largest distributors of UHD video, but if you want to watch it, you’ll need a pretty fast connection. We tested servers in five different countries and are pleased to announce that our speeds never fell below 37 Mbps, even on home wifi. That’s well above the 15 Mbps Netflix recommends for 4K content, so even if multiple people are streaming at the same time, you shouldn’t have any issues. In fact, IPVanish delivered average speeds of 40 Mbps, placing it among the fastest services we saw!
Now, a one-month subscription will cost you around $13, which is about the industry standard. If you’re looking to cut the cost, we’d suggest picking either the annual or two-year plans. The absolute lowest price at the time of writing is $2.19 monthly (based on an upfront payment of $52.56) and longer terms include a money-back guarantee too. It’s worth keeping an eye on the website, though, since this provider frequently has sales.
Perhaps our favorite thing about this VPN is the Advanced plan. It comes with an unlimited VPN, a terabyte of secure cloud storage, and a cloud-based browser that sandboxes your browsing activities for added protection against malware and trackers.
Testing showed that the sandboxed browser was effective for private browsing but struggled with HD and 4K streaming, reducing quality and causing multiple captchas. Nevertheless, the secure browsing capability is extremely valuable in regions with high censorship.
The cost of the Advanced plan is also surprisingly low, making it a rare bargain for an unlimited VPN and cloud storage package. Compare it to Google storage for example, which in $5 per terabyte, and you can practically get the VPN for free.
IPVanish has apps for iOS, MacOS, Windows, and Android. If you’d prefer, you can manually install it on most home routers and a variety of popular Linux distros.
Buy this VPN if:
- You want a VPN with no connection limits and a proven no-logs policy
- You value speed and streaming capability
- You’re looking for a beginner-friendly service that works well with Netflix
- You want a budget-friendly VPN without a long-term commitment
Don’t buy this VPN if:
- You need a VPN that supports port forwarding
GREAT FOR STREAMING:IPVanish has the speed, streaming ability, and privacy tools to help you watch Netflix safely while on vacation. Long-term plans include a 30-day money-back guarantee too.
Read our full IPVanish review.
4. ExpressVPN

Apps Available:
- PC
- Mac
- IOS
- Android
- Linux
VPN Ratings:
| Overall score: | 8.7 / 10 |
|---|---|
| Ease of Use: | 9.3 / 10 |
| Netflix region access: | 9.0 / 10 |
| Security & privacy: | 9.2 / 10 |
| Speed: | 7.6 / 10 |
| Value for money: | 8.4 / 10 |
Website: www.ExpressVPN.com
Money-back guarantee: 30 DAYS
ExpressVPN exemplifies the term “ease of use”. Its network spans 105 countries, and it works virtually anywhere, even in countries with extreme online censorship, like China or the UAE. There’s no need to hunt down streaming-optimized servers or enable a stealth mode, either – it just works. When comparing this VPN to others, you’ll notice that it works effortlessly with a huge range of Netflix catalogs (more than 15, per our latest tests), as well as just about every other major streaming platform. Thanks to its eight-connection limit, everyone in your home can watch TV safely!

From the moment you begin using this service, you’ll appreciate just how seamlessly it works. The home screen’s only goal is to get you connected as quickly as possible, and the server list has two tabs: one where locations are sorted alphabetically and another dedicated to in-demand locations like the US and the UK. The settings menu is split into several tabs, making it very easy to find whatever you need. We will say that this is one of the only areas of the app that could be streamlined; the “shortcuts”, “browsers”, and “other” tabs don’t really offer much value and could likely be removed without causing any problems.

Obviously, this doesn’t mean much if your VPN can’t keep you safe. Luckily, ExpressVPN has a stellar privacy record, having proven its no-logs policy on multiple occasions. Its encryption is top-notch; it prevents DNS, IPv6, and WebRTC leaks, and its built-in kill switch ensures you never accidentally browse unprotected. As if that wasn’t enough, this provider also offers its own protocol (Lightway), which can secure your connection even while switching to and from mobile data. Just recently, it added a Threat Protection feature capable of blocking ads, trackers, and shady sites before they become a problem.
ExpressVPN boasts pretty impressive performance with an average speed of 39.86 Mbps on a home broadband connection. There was a small amount of variance, but it’s not entirely due to your distance from the chosen server – the Hong Kong server we tested was slightly slower than the Japanese one, for instance. As expected, the American and British servers delivered the highest speeds (42.25 Mbps and 41.91 Mbps, respectively). Here’s a breakdown of how each fared:
At around $13 per month, this VPN used to be considered one of the most expensive, but over time, other providers’ prices have crept up to meet it. That said, it could do with providing slightly more generous long-term discounts. Signing up for a year gets you three months extra free and drops the price to just over $6.50 monthly – that’s about a 50 percent discount. In fairness, the reason other services can offer discounts of up to 80 percent is because they have multi-year subscriptions, which ExpressVPN doesn’t offer.
ExpressVPN is the only major provider with its own router app. This makes it much easier to secure every device on your network. Alternatively, you can protect individual devices using the MacOS, Windows, Linux, Android, or iOS apps.
Buy this VPN if:
- You want a no-fuss VPN that works anywhere
- Streaming ability and privacy are your top concerns
- You’re tempted to try installing a VPN on your router
Don’t buy this VPN if:
- You’d like to have granular control over advanced functionality
STREAM NETFLIX ANYWHERE:ExpressVPN is another strong choice. Works with a ton of streaming apps including Netflix, BBC iPlayer, and Hulu. User-friendly design and great performance, plus a 30-day money-back guarantee.
Read our full ExpressVPN review.
5. PureVPN

Apps Available:
- PC
- Mac
- IOS
- Android
- Linux
VPN Ratings:
| Overall score: | 8.7 / 10 |
|---|---|
| Ease of Use: | 9.1 / 10 |
| Netflix region access: | 8.3 / 10 |
| Security & privacy: | 8.7 / 10 |
| Speed: | 9.4 / 10 |
| Value for money: | 8.1 / 10 |
Website: www.PureVPN.com
Money-back guarantee: 31 DAYS
PureVPN is an inexpensive yet capable provider with more than 6,000 servers worldwide. These cover more than 65 countries and are extremely reliable when it comes to accessing stubborn streaming platforms. For instance, our team was able to view Netflix’s British, American, Canadian, German, French, and Japanese catalogs, as well as securely use services like BBC iPlayer and Hulu. You may have to try a few servers to find one that works, but once you do, you can always favorite it for faster access next time. You can protect up to 10 devices simultaneously and speak directly to support staff if you need any help.

When you first open the app, you’ll see a power button front and center. Hitting this will automatically connect you to the fastest available server, though it’s also possible to change server location by hitting the appropriate tab on the left-hand side. Note the “Shortcuts” section above the server list – this could be worded better because it’s actually a list of task-specific servers (normally, shortcuts just open the site for you). Thankfully, this is as confusing as things get since the settings menu has a short description of what every option does and allows users to personalize their security setup simply by toggling options on or off.

There’s no need to worry about privacy with this VPN. Not only does it use effectively uncrackable encryption, but it’s also been professionally audited on multiple occasions. Our thorough testing revealed that it prevented IPv6, DNS, and WebRTC leaks, and its kill switch worked exactly as intended. There are quite a few more advanced options too, like port forwarding and split tunneling support, a tracker-blocker, and LAN-traffic blocking. If we had to find a complaint, it’d be that this service can’t block ads – this is a feature offered by many of its competitors and can help reduce the chance of you falling victim to some of the most common online scams.
From the moment you start using this VPN, you’ll notice how fast it is compared to other providers. PureVPN did, after all, take second place in our recent speed tests. It also performed admirably on a home broadband connection, delivering average speeds of 40.8 Mbps. That makes it the second-fastest provider in this list, with just a 0.3 Mbps difference between it and NordVPN. Our experts didn’t notice any stuttering or buffering, even using the slowest server we tried (Hong Kong). Here are the location-by-location results:
This is one of the only VPNs with a five-year plan. Now, not everyone will be comfortable signing up for this long right away, but those who are can save over 80 percent. This plan slashes the price from around $13 per month to just over $2, though you will have to pay upfront. Naturally, there’s a middle ground, too, with substantially discounted annual and two-yearly plans. Users also have the option of upgrading to Plus or Max plans, which cost more but include bonuses like personal data removal, a password manager, and file encryption tools.
PureVPN is one of the few providers with a graphical Linux app (though you can use the command line if you prefer). Naturally, there are also apps for iOS, Android, Windows, and MacOS, plus the ability to manually install this VPN on routers.
Buy this VPN if:
- You’re looking for a VPN with servers optimized for streaming Netflix
- You need a service boasting first-class speed and security
- You’re trying to access one of the less-popular Netflix libraries
Don’t buy this VPN if:
- You want a VPN capable of blocking ads
HIGHLY VERSATILE:PureVPN is perfect if you want to watch Netflix, torrent, play games, or just browse the web safely. Its 31-day money-back guarantee lets you test it yourself.
Read our full PureVPN review.
6. CyberGhost

Apps Available:
- PC
- Mac
- IOS
- Android
- Linux
VPN Ratings:
| Overall score: | 8.6 / 10 |
|---|---|
| Ease of Use: | 9.1 / 10 |
| Netflix region access: | 8.9 / 10 |
| Security & privacy: | 8.9 / 10 |
| Speed: | 6.7 / 10 |
| Value for money: | 9.5 / 10 |
Website: www.Cyberghost.com
Money-back guarantee: 45 DAYS
CyberGhost takes all of the stress out of streaming Netflix safely. It has a colossal network spanning more than 100 countries, and many of its servers are optimized for specific tasks. Whether you’re looking to torrent anonymously or access the Danish Netflix catalog, there’s a clearly labeled server that’s up to the job. Here’s a tip though: if you don’t see your country’s Netflix library in the streaming server list, try a general-purpose server instead – these often work just as well! There is a seven-device limit, which is a little below average but should still be plenty for most users.

The apps are designed to be as beginner-friendly as possible. You simply select your preferred server type from the left, choose one in the center, then click the power button to connect. Alternatively, if you just want to browse the web safely, you can use the quick connect button to be assigned the fastest server. However, we will say that the settings could be slightly better organized. They’re easy enough to configure but are spread across multiple menus, which adds an unnecessary level of complexity. That’s a very small complaint on the whole and one that may well be rectified by future updates.

Despite its easy-to-use exterior, this service goes above and beyond where security is concerned. It couples unbreakable encryption with a kill switch, automatic tracker-blocking, and a proven zero-logs policy. Further, our experts were able to confirm that it doesn’t leak data via IPv6, DNS, or WebRTC. If you regularly use networks that block VPN traffic, you can try connecting via a random port (though this won’t help in places like China), plus it’s even possible to open specific apps automatically whenever you connect. In short, CyberGhost is privacy-conscious and offers a good degree of flexibility while remaining novice-friendly.
For a long time, this provider was one of the fastest around. CyberGhost still delivers reliable performance – it’s just that other VPNs have caught up over the last few years. We did notice a fair bit of dropoff when using servers in faraway countries but even then, speeds were still well in excess of 30 Mbps. Over five locations, CyberGhost averaged 39.4 Mbps – more than enough for flawless streaming, video calling, torrenting, or gaming. Here’s an overview of how fast each of the servers we tested was:
No surprises here: CyberGhost’s monthly plan costs around $13. However, it also offers a six-month plan that drops the price to roughly $7 monthly (payable upfront). If you’re looking to save even more, you can choose the two-year subscription. At the time of writing, this comes with four months of extra coverage free, cutting the average monthly cost to a little over $2. There aren’t any enhanced subscription options, but users can add a dedicated IP address for $2.50 per month or get antivirus software for $1 more (though this only supports Windows).
CyberGhost has its own Android, Linux, iOS, Mac, and Windows apps. Further, it supports most routers and provides detailed guides walking you through the installation process. Staff are on-hand 24/7, just in case you run into any issues.
Buy this VPN if:
- You mainly plan on using a VPN to stream
- Privacy is important to you, but so is performance
- You want a beginner-friendly VPN with 24/7 support
Don’t buy this VPN if:
- You’re looking to protect lots of devices at the same time
GREAT VALUE:CyberGhost's apps are easy to use and provide consistent access to multiple Netflix libraries. This no-logs VPN boasts impressive speeds and a generous 45-day money-back guarantee.
Read our full CyberGhost VPN review.
7. ProtonVPN

Apps Available:
- PC
- Mac
- IOS
- Android
- Linux
VPN Ratings:
| Overall score: | 8.4 / 10 |
|---|---|
| Ease of Use: | 8.8 / 10 |
| Netflix region access: | 8.3 / 10 |
| Security & privacy: | 9.3 / 10 |
| Speed: | 8.4 / 10 |
| Value for money: | 7.4 / 10 |
Website: www.ProtonVPN.com
Money-back guarantee: 30 DAYS
ProtonVPN is best known for its free plan but unfortunately, this doesn’t let you access streaming sites. Upgrading, however, gives you unrestricted speeds, access to the full network (7,000+ servers in 112 countries), and the ability to watch Netflix wherever you go. We had great results using it to access Netflix CA, UK, US, JP, and FR, so you’ll never be short of something to watch. Paid plans also let you speak directly with support staff and protect up to 10 devices simultaneously, making it much more useful for families.

This service has a more futuristic appearance than many of its rivals, but look past this, and you’ll find the way it works is actually quite similar. Just pick a location using the list on the left (or the map, if you’d prefer) and click “Connect”. If you’d prefer, you can hide the map by clicking the arrow toggle in the top-left. There are three tabs in the settings menu, and most features can be activated using a simple on/off switch. If you’d like to find out more about what each setting does, just hover over the “i” icon to the right.

This VPN’s parent company has an impeccable reputation for privacy, and the same attention to detail is displayed here. ProtonVPN uses uncrackable encryption and provides all of the necessary safeguards like a kill switch, leak protection, and no-logs policy (which has been independently verified several times). There’s even a Stealth mode that can sidestep most forms of VPN blocking (though it won’t help in high-censorship countries). Anyone seeking greater anonymity can use the Secure Core servers – these are slower but are kept in high-security data centers, greatly restricting opportunities for third parties to compromise them.
Let’s talk about performance. ProtonVPN has never been the quickest provider around but it does provide robust and reliable speeds, both on home broadband and ultra-fast test servers. There was very little variance based on server location, leading to an average overall speed of 40.25 Mbps. That’s more than you’ll need for most use cases (after all, it’s almost fast enough to watch three 4K videos simultaneously). Take a look below for the full speed test results:
What’s really surprising about this service is that it costs less than most of its competitors, at around $10 per month. You can score a discount of around 50 percent by signing up for a year. This discount doesn’t increase much if you choose the two-year plan so you may want to consider waiting for one of the company’s many flash sales if you need long-term protection. The company also offers enhanced plans called Proton Unlimited. These cost a few dollars more each month but include an encrypted calendar, secure email, and a password manager.
ProtonVPN apps are available for iOS, MacOS, Android, Windows, and Linux. If you need to protect more than 10 devices simultaneously, you may want to manually configure it for your router instead; there are setup guides in the Help & Support section of the website.
Buy this VPN if:
- You’re looking for exceptional security
- You want to be able to access virtually any streaming service abroad
- Your VPN has to deliver reliable performance
Don’t buy this VPN if:
- You want a multi-year plan for as little as possible
- You live somewhere where the internet is heavily censored
GREAT ALL-ROUNDER:ProtonVPN is a feature-rich VPN that is great for those who want to watch Netflix, gain watertight online privacy, and engage in secure torrenting. The VPN has a solid no-logs policy, strong encryption, and a system-level kill switch. Paid plans include a 30-day money-back guarantee.
Read our full ProtonVPN review.
8. PrivateVPN

Apps Available:
- PC
- Mac
- IOS
- Android
- Linux
VPN Ratings:
| Overall score: | 7.8 / 10 |
|---|---|
| Ease of Use: | 8.6 / 10 |
| Netflix region access: | 9.3 / 10 |
| Security & privacy: | 8.6 / 10 |
| Speed: | 4.3 / 10 |
| Value for money: | 8.2 / 10 |
Website: www.PrivateVPN.com
Money-back guarantee: 30 DAYS
PrivateVPN has fewer servers than other providers in this list (roughly 200 spread across 60+ countries). However, these are all owned and operated in-house so that no third party ever has access to user traffic. This smaller network doesn’t impact the VPN’s ability to access streaming platforms, either: we’ve had great results using it to stream Netflix, Prime Video, and many other popular sites. On that note, PrivateVPN works flawlessly with more than half a dozen Netflix catalogs, and since it allows up to 10 simultaneous connections, the whole family can watch.

The apps are fairly unique in that they have two different views. The default just has a location selection menu and a quick connect button. This is fine for basic browsing, but most people will be better suited to the advanced view. This grants access to the full settings menu and connection metrics. Options are largely contained on a single page, although advanced tools like the kill switch and stealth mode have their own tabs. Novice users will appreciate that you can start a live chat with support staff directly from the app too, since this avoids a lot of the fuss that comes with navigating to the website and finding the chat box manually.

As its name suggests, PrivateVPN has one goal: keeping your activities hidden from snoopers. It does this using unbreakable encryption, a customizable kill switch, and a no-logs policy (albeit one that hasn’t been audited just yet). There’s also a stealth mode capable of beating country-wide censorship and protection against DNS and IPv6 leaks. Unlike most other VPNs, though, it doesn’t have full WireGuard support; these connections have to be configured manually. Additionally, it still allows PPTP connections, which haven’t been considered secure for quite some time.
When we tested this VPN on a home broadband connection, we noted steady, if unexceptional, performance. It was the slowest provider on our list, but not by much, averaging 38.0 Mbps. There was very little difference between its highest and lowest results, suggesting that it’s well-optimized enough to prevent too much speed loss when using a distant server. Below, you’ll find a table showing PrivateVPN’s speeds across five separate locations:
Pricing isn’t everything, but there’s no denying that it’s an important factor for a lot of people. PrivateVPN gets off to a strong start by offering a lower monthly cost than many of its competitors (around $10). As ever, signing up for longer helps cut the cost. For instance, a three-month plan works out at around $6 monthly, while a three-year plan cuts the cost to $2 monthly (payable upfront). There aren’t any optional addons or enhanced subscription options, so every subscriber gets the exact same level of service.
PrivateVPN users can choose from Android, iOS, Windows, or MacOS apps. This VPN supports most routers and Linux distributions too, though you’ll have to follow manual setup instructions.
Buy this VPN if:
- You value versatility above speed
- You’re planning on visiting somewhere with strict digital censorship
- You’d like to access streaming platforms but also get a high degree of privacy
Don’t buy this VPN if:
- You want the fastest VPN on the market
- Server count is important to you
WATCH NETFLIX SAFELY:PrivateVPN works with a ton of Netflix libraries, excels at bypassing digital censorship, and allows up to 10 devices on the same account. Every subscription comes with a 30-day money-back guarantee.
Read our full PrivateVPN review.
How to access your home Netflix catalog using a VPN
It’s easier than you might think to use a VPN with Netflix and regain access to your usual content while traveling. Just follow the steps below, and you’ll be streaming your favorite shows in no time.
Here’s how to change location on Netflix using a VPN:
- Begin by signing up for one of the providers above (we recommend NordVPN).
- Download and install the VPN app, then log in.
- Open Netflix. It’s important to do this now, otherwise you’ll get an “incorrect password” error when you try to log in, even if your password was entered correctly.
- Connect to one of your VPN’s servers in your home country.
- Refresh Netflix. You should now be able to view anything that would be available back home.
- If you see an error or are only able to view Netflix Originals, clear your cookies and cache, then try again. If problems persist, try another server in the same location or contact your VPN’s support team for one-on-one assistance.
For more information, check out our How to watch Netflix with a VPN post.
Recent VPN Product Updates
The top VPNs are constantly adding new features. Here are some of the most significant product updates in recent months:
NordVPN
- Let Meshnet share files to offline devices. (September 2024)
- Started checking for unsafe Wi-Fi networks. (September 2024)
- Let Threat Protection Pro™ find bad file extensions. (October 2024)
- Made browser extension more secure. (December 2024)
Surfshark
- Worked with Streamlabs to help gamers and streamers. (September 2024)
- Put in 10Gbps servers to go faster. (September 2024)
- Let users get their own IP address. (September 2024)
IPVanish
- Made Windows work on ARM64 and Copilot+. (December 2024)
- Put AI link checker in phone apps. (December 2024)
- Made WireGuard setup easier to use. (December 2024)
ExpressVPN
- Made it work on ARM Windows Copilot+. (September 2024)
- Joined with Rhino.fi to protect DeFi users. (September 2024)
- Started Identity Defender for U.S. users. (November 2024)
Methodology: How we found the best VPNs for Netflix
Consumers have never had more options when it comes to buying their first VPN. However, this also means that there are hundreds of effectively useless services to filter through. Aside from being annoying, this is time-consuming and dull. That’s where we come in. Our experts have been testing and reviewing VPNs for over a decade at this point and have a strict set of criteria to make sure that we only recommend the best of the best. Here’s how we separate the best from the rest when it comes to accessing Netflix abroad:
Netflix region access
When a VPN claims it works with Netflix, it usually means the US library. However, there are thousands of titles that are only available elsewhere, so this isn’t a perfect solution for every user. That’s why we check to see if potential recommendations work to change the Netflix region and can access other popular catalogs, such as Netflix Japan, UK, France, Canada, Australia, or Japan. The more libraries it can access, the better. We also check to see if the VPN offers a Smart DNS service since this will allow you to browse the American catalog on devices without full VPN support, like games consoles or some Smart TVs.
NordVPN was our top scorer here. It worked with plenty of international libraries, and we loved the fact that all of its servers could access the US catalog if nothing else. Meanwhile, PureVPN and ProtonVPN each scored 8.3 out of 10. They both work with multiple libraries, but it can take a few tries to find a suitable server. Further, neither includes a Smart DNS service.
Connection speed
Netflix recommends speeds of around 15 Mbps for streaming 4K video, which isn’t a huge ask. However, even with advances in optimization and protocol speed, a huge number of VPNs remain incapable of providing fast enough speeds. This leads to stuttering, long loading times, and forced low-resolution playback, which just isn’t good enough.
You may have seen our industry-wide speed tests. These are run using a superfast test server, and while this shows what each server can do when pushed to its limits, it’s not a great way to measure the speeds that the average user can expect. That’s why we also tested five servers in five locations on a home broadband connection. These results were then averaged and normalized to provide a single representative score out of 10 for each service.
Once again, NordVPN took the top spot. It was the fastest provider we saw overall and delivered the highest results in Brazil, Hong Kong, and the UK, with minimal variance. Conversely, PrivateVPN had the lowest score (4.3 out of 10). This isn’t to say it’s drastically slower than the rest, it’s just that our normalization process grades VPNs on a curve based on other providers’ performance. In short, every VPN above is fast enough to watch multiple 4K videos at once.
Security and privacy
The primary objective of any VPN is to shield your activities from prying eyes. Now, just about every service says it’s the most secure, but they’re often far less forthcoming about what that means or how they go about achieving the total online anonymity that they claim to offer. To get a more accurate idea of each VPN’s security strength, we evaluate them on 15 factors as laid out in the table below:
| VPN Provider | Activity logs | IP logs | Encryption | Authentication | Keys | Perfect Forward Secrecy | DNS leak protection | IPv6 leak protection | Private DNS | Torrenting allowed | Kill switch | HQ outside 9 eyes | Obfuscation | Supported protocols | Anonymous payment options | Additional security features |
|---|---|---|---|---|---|---|---|---|---|---|---|---|---|---|---|---|
| Category | Security | Security | Security | Security | Security | Security | Security | Security | Security | Security | Security | Security | Security | Security | Security | Security |
| NordVPN | No activity logs | No IP logs | AES-128 or higher | SHA-384 | 4096-bit | Yes | Yes | Yes | Yes | Yes | All platforms | Yes | Stealth | Own protocol | Multiple | Yes |
| Surfshark | No activity logs | No IP logs | AES-128 or higher | SHA-512 | 4096-bit | Yes | Yes | Yes | Yes | Yes | Mobile app-level | No | Stealth | Secure protocols only | Multiple | Yes |
| IPVanish | No activity logs | No IP logs | AES-128 or higher | SHA-256 | 4096-bit | Yes | Yes | Yes | Yes | Yes | All platforms | Yes | Stealth | Secure protocols only | None | No |
| ExpressVPN | No activity logs | No IP logs | AES-128 or higher | SHA-512 | 4096-bit | Yes | Yes | Yes | Yes | Yes | Mobile app-level | Yes | Automatic | Own protocol | Multiple | No |
| PureVPN | No activity logs | No IP logs | AES-128 or higher | SHA-256 | 4096-bit | Yes | Yes | Yes | Yes | Yes | Some platforms | Yes | Automatic | Secure protocols only | One | No |
| CyberGhost | No activity logs | No IP logs | AES-128 or higher | SHA-256 | 4096-bit | Yes | Yes | Yes | Yes | Yes | All platforms | Yes | Stealth | Secure protocols only | Multiple | No |
| Proton VPN | No activity logs | No IP logs | AES-128 or higher | SHA-512 | 2048-bit | Yes | Yes | Yes | Yes | Yes | All platforms | Yes | Stealth | Secure protocols only | One | Yes |
| PrivateVPN | No activity logs | No IP logs | AES-128 or higher | SHA-256 | 2048-bit | Yes | Yes | Yes | Yes | Yes | Some platforms | Yes | Stealth | Secure protocols only | One | No |
Next, we assigned a score to each provider based on what it offers in the categories above. This is weight and normalized, allowing us to more accurately compare them side by side. Take a look:
This time, we have a two-way tie for first place between Surfshark and NordVPN. Both scored an impressive 9.5 out of 10 thanks to their strong encryption, wide-ranging safeguards, and industry-approved protocols. Meanwhile, PrivateVPN scored 8.6. That’s still impressive, though its score would improve significantly if it included a few additional security features (tracker-blocking, for instance) and offered a kill switch on all platforms.
Ease of use
Nobody wants to wrestle with software when they’re just trying to stream safely. That’s why we prioritize VPNs that put major emphasis on ease of use. Our team rewards providers that make things as seamless as possible, whether by including streaming-optimized servers, allowing you to secure all of your devices at the same time, or just offering a consistent experience across multiple devices. Here’s a rundown of everything we take into account when assigning ease-of-use scores for our top VPNs:
| VPN Provider | Apps for all major platforms | Novice-friendly design | Ease of signup (reviewer to score) | Router support | Unblocking consistency | Task specific servers | Network | Ease of cancellation | Interface | Feature parity |
|---|---|---|---|---|---|---|---|---|---|---|
| NordVPN | Yes | Yes | 5 (easy) | Standard | Great | Yes | 60+ countries | Very easy | Well-organised | Most features available on all versions |
| Surfshark | Yes | Yes | 4 | Standard | Great | No | 60+ countries | Very easy | A little cluttered | Most features available on all versions |
| IPVanish | Yes | Yes | 5 (easy) | Standard | Great | No | 60+ countries | Very easy | Well-organised | Most features available on all versions |
| ExpressVPN | Yes | Yes | 5 (easy) | App | Generally works | No | 60+ countries | Very easy | Well-organised | All features available on all versions |
| PureVPN | Yes | Yes | 3 | App | Great | Yes | 60+ countries | Very easy | A little cluttered | Most features available on all versions |
| CyberGhost | Yes | Yes | 4 | Standard | Great | Yes | 60+ countries | Very easy | A little cluttered | Most features available on all versions |
| Proton VPN | Yes | Yes | 4 | Standard | Great | Yes | 60+ countries | Very easy | Takes some getting used to | Most features available on all versions |
| PrivateVPN | Yes | Yes | 4 | Standard | Generally works | No | 60+ countries | Very easy | Well-organised | Most features available on all versions |
Over the years, we’ve seen VPNs that are overly complex, that make you email staff to cancel your subscription, or that only offer barebones functionality on mobile versions of the app. In contrast, none of our top VPNs for Netflix scored less than 8.6 out of 10 on user-friendliness. In fact, only three were below 9.0! This is largely due to their ease of signup, router support, large networks, and well-organized apps. Take a look below to see how each service held up:
Value for money
Price is not always an indicator of quality. In fact, you’ll often find that the most expensive VPNs rely on their brand to draw in customers rather than actually providing a superior product. Our team takes a close look at each service’s pricing, the frequency of sales, and the availability of student or first responder discounts to see which VPNs are actually the most cost-effective overall. Additionally, VPNs must offer a money-back guarantee of at least 30 days to qualify for a spot in our list, regardless of whatever else they provide.
Surfshark delivered an almost-perfect score (9.7 out of 10) thanks to its steep long-term discounts, lack of connection limits, and student discounts. On the other hand, ProtonVPN delivered the lowest result. That’s largely due to its higher-than-average minimum price, but the fact that students can’t sign up for less definitely hurts too. To its credit, though, ProtonVPN does allow you to use its free service indefinitely, and though this is a limited service, it bridges the gap nicely between a free trial and a paid plan.
What can I watch on Netflix?
Netflix content varies by location, so the TV shows and movies you have access to in the US will differ from those in the UK, for example. However, one of the things that makes Netflix so popular in the competitive streaming space is ‘Netlix Originals’, which you can’t watch anywhere else.
Some of the most popular Netflix Originals in recent years include:
- Stranger Things
- Love is Blind
- Emily in Paris
- You
- Bridgerton
- The Crown
- Wednesday
- Squid Game
Read more Netflix articles here:
Accessing Netflix with a VPN: Frequently Asked Questions
If I keep using a VPN, will Netflix ban me?
Don’t worry; Netflix will unlikely ban you from using a VPN. Using a VPN to access region-locked content is against the streaming platform’s terms of service, and Netflix has the right to restrict access. However, no evidence exists that Netflix is banning users from using VPNs. The worst-case scenario is that an IP address becomes blocked. In this case, you’ll need to connect to another VPN server for a different IP address.
Can I connect to a VPN and still watch my local Netflix?
There are two ways to connect to a VPN while still being able to watch your local version of Netflix. The first is to connect to a server in your location simply. This allows you to continue enjoying the various security benefits the VPN offers. The second option is to use split tunneling. With it, you can stay connected to a server in another country while the Netflix app bypasses the VPN and uses a direct connection.
Why does Netflix say “unblocker” and “proxy” but not VPN?
A VPN is a form proxy service with a graphical user interface and an extra layer of security through encryption. Although VPNs are the most reliable and effective way to access Netflix, other types of proxies, such as smart DNS proxies, have been used.
Can I use a free VPN to get around the Netflix Proxy error?
Probably not. Although a handful of free VPNs might be able to access Netflix, those that do usually cap your data or restrict bandwidth. That means you’ll only get through one or two episodes before getting cut off, or you’ll encounter constant buffering.
In addition, most Free VPNs are not to be trusted. Many of them spy on user activity and sell that data to third parties. Some carry malware. A lot of them don’t have very good security and could put your data at risk.
In short, stick with paid VPNs. You can always take advantage of the money-back guarantee if you decide it’s not for you.
Why does Netflix say I'm using a proxy when I am not?
Netflix might say you’re using a proxy because your IP address has been assigned to a public proxy server. This could happen if you’re using a VPN service that doesn’t correctly route all of your traffic or if you’re accidentally connected to a public proxy server.
The second possibility is that Netflix has detected some unusual traffic coming from your IP address. Several things could cause this, but the most likely explanation is that you’re using a proxy service to access Netflix content that isn’t available in your country.
If this is the case, then you’ll need to disable the service and restart your browser in order to continue watching Netflix.
Can I get a free VPN that works with Netflix?
The short answer is ‘no’.
There are some excellent services out there that offer a free tier, but they are usually limited. They are either capped, so you can only use a few hundred megabytes of data each month, or they are restricted to specific servers or regions.
So, while some free services technically work with Netflix, you will quickly have to upgrade to a paid plan to continue using them.
Don’t trust VPNs that are completely free and claim to work with Netflix. They won’t work; at worst, they could be malicious.
Is it legal to use a VPN with Netflix?
Yes. There is no law against using a VPN to watch Netflix.
However, using a VPN to access another country’s Netflix library is against the company’s terms of use, which state:
“You may view Netflix content primarily within the country in which you have established your account and only in geographic locations where we offer our service and have licensed such content. The content that may be available to watch will vary by geographic location and will change from time to time.”
Although Netflix does what it can to enforce this rule by blocking internet connections from most VPN providers, it has so far not penalized users who attempt to watch through a VPN.
We evaluate VPN services for legitimate recreational purposes. These purposes may include: 1. Utilizing a service from a different geographical location, provided it adheres to the respective service’s terms and conditions of the service being accessed 2. Enhancing your online security and digital privacy while traveling abroad.
We expressly disapprove of and do not endorse any unlawful utilization of VPN services. Comparitech Ltd. does not condone the unauthorized consumption of copyrighted content.




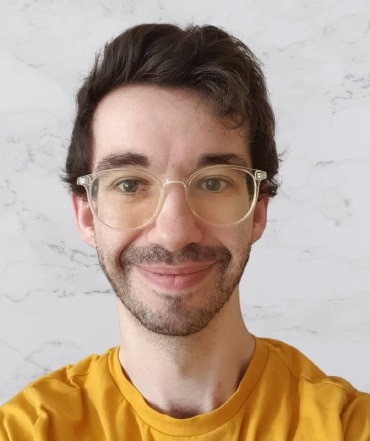
My sincere apologies, I was mistaken about ProtonVPN. the US-CA#3 server does unblock US Netflix.
You can add Proton VPN to the VPNs and Smart DNS providers that DO NOT work with Netflix category.
Hi YHKC, search our site for Netflix in other countries, we’ve written up separate articles for Spain, UK, Brazil, Japan, and a couple others.