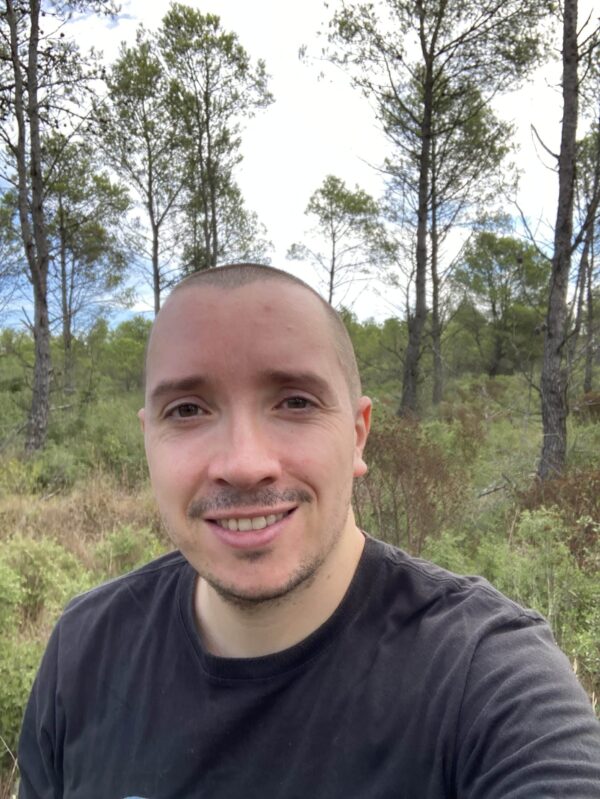Connecting your PlayStation 5 to hotel Wi-Fi should be a relatively simple task but can be made more complicated by the hotel’s captive portal. A captive portal is a web page where you must log in or accept terms before connecting to the internet. Unfortunately, the captive portal won’t appear on your PS5 console, which prevents you from successfully connecting your console to the hotel wifi.
You have a few options for connecting your PS5 to hotel Wi-Fi. Each method has its pros and cons, so we’ll explain how to do each and why you might prefer one over another. Finally, we’ll cover some of the most frequently asked questions to resolve any doubts you might face during setup.
How to connect PlayStation 5 to hotel Wi-Fi
Connecting to hotel Wi-Fi usually requires entering login credentials and possibly accepting terms. While this is simple enough on your desktop and mobile devices, the portal likely won’t pop up on your console. Despite this, it’s still worth ruling out this option first, as it’s the quickest and easiest available when it works.
Here’s how to connect your PS5 to your hotel’s Wi-Fi network:
- Start by turning on your PS5.
- Navigate to Settings > Network > Settings > Set up internet connection.
- Select the hotel wifi network from the list.
- If the hotel wifi uses a captive portal, the PS5 may attempt to open it upon connecting. If not, select Test Internet Connection, which may trigger the portal to load.
- If the portal loads, you’ll need to enter the required login details, after which the PS5 should establish a connection, and you’ll be all set.
If the above hasn’t worked with your hotel’s Wi-Fi network, don’t worry. It just means that you’ll need to try one of the below workarounds instead.
Use a travel router
A travel router is a small, portable device that you can use to connect to your hotel’s Wi-Fi and create a private network. Aside from adding a layer of security, travel routers can bypass device limits on Wi-Fi networks and boost a weak wifi signal.
Travel routers often have setup guides or apps that make getting started even quicker and easier. Still, we’ve provided some step-by-step instructions to give you an idea of what to do.
Here’s how to set up a travel router:
- Choose a travel router that supports Wi-Fi bridging or hotspot functionality.
- Plug in the router and switch it on.
- Use your phone or laptop to connect to the router’s Wi-Fi network. Alternatively, you can use an Ethernet cable.
- Open your preferred web browser and log in to the router’s admin panel. The login credentials will probably be on the router itself.
- Look for “Bridge Mode” or “Wi-Fi Repeater” in the admin panel.
- Scan for available networks, select the hotel’s Wi-Fi, and enter the login credentials.
- Within the router’s admin panel, set up the private Wi-Fi network. You’ll need to name the network, create a password, and choose the wifi band (2.4GHz or 5GHz).
- On your PS5, go to Settings > Network > Set Up Internet Connection, select your new Wi-Fi, and enter the password.
- Test the connection on your PS5 to make sure it works.
- You should now be connected to the hotel Wi-Fi on your PlayStation 5.
Set up a Wi-Fi hotspot
A Wi-Fi hotspot allows you to share your connection from your phone or laptop with your PS5. On Windows and Android, you can share Wi-Fi connections. With Mac, you’d need to use an Ethernet cable. There’s no such option with iOS; the only option is sharing your mobile data.
Here’s how to share your connection from Android to PS5:
- Connect to the hotel Wi-Fi.
- Enable the hotspot on your Android device by going to Settings > Network & Internet > Hotspot & Tethering > Wifi Hotspot and then toggling it on.
- Connect your PS5 to the hotspot by going to Settings > Network > Set Up Internet Connection. Select your phone’s hotspot from the list and enter the password.
Here’s how to share your connection from iOS to PS5:
- To enable your mobile hotspot on iPhone, go to Settings > Personal Hotspot and toggle it on.
- Connect your PS5 to the hotspot by going to Settings > Network > Set Up Internet Connection. Select your phone’s hotspot from the list and enter the password.
- When sharing cellular data on iOS, monitor your data usage as you go, particularly if you’re on a plan with a limited data allowance.
Here’s how to share your connection from Windows to PS5:
- Make sure your Windows laptop is connected to the hotel Wi-Fi.
- Open Settings and go to Network & Internet > Mobile Hotspot.
- Toggle on the Mobile Hotspot option.
- Under “Share my Internet connection from”, select WiFi.
- Make a note of the network name and password for the hotspot.
- On your PS5, go to Settings > Network > Set Up Internet Connection. Select the hotspot name from the list and enter the password.
- Finish by testing the connection is working.
Here’s how to share your connection from MacOS to PS5:
- Check that your Mac is connected to the hotel’s Wi-Fi.
- Connect an Ethernet cable between your laptop and PS5.
- Open System Settings (or System Preferences) and go to Sharing.
- Toggle Internet Sharing on.
- Choose WiFi from the “Share your connection from” dropdown.
- In the “To devices using” section, check Ethernet.
- Select Done to confirm.
- On your PS5, set up a wired connection by going to Settings > Network > Set up Internet Connection > Set Up Wired LAN.
Whitelist your MAC address on the hotel network
Registering your PS5’s MAC address can help you access the hotel’s Wi-Fi. Whether you can do this depends on the hotel in question, whether it provides a portal for device registration, and whether competent IT support is available.
Here’s how to find and register the MAC address of your PS5:
- Go to Settings > Network > View Connection Status on your PS5.
- Take note of the MAC address listed there.
- If the hotel provides a portal for device registration, access it via your laptop or phone.
- Log in using your room details or credentials provided by the hotel.
- Look for the option to add a new device and enter your PS5’s MAC address.
- If no portal is available, contact the hotel’s IT support and provide them with your MAC address.
- Following registration, connect your PS5 to the hotel’s wifi as normal.
Use the PS5 browser
There is a browser on PS5, but it doesn’t support pop-ups, which makes accessing the hotel wifi portal all the more difficult. However, you may be able to trigger it.
Here’s how to use the PS5 browser to connect your PS5 to hotel Wi-Fi:
- Connect your PS5 to the hotel Wi-Fi. If the portal doesn’t appear automatically, you’ll need to go to Settings > Network > Test Internet Connection which may trigger it.
- Failing the above, use the PS Messages app to send yourself or a friend a link, such as PlayStation.com, and then click it to open the browser.
- The captive portal should then appear so that you can enter the required credentials or accept the terms.
- Once logged in, test the internet connection to make sure it works.
Connect PS5 to hotel Wi-Fi: FAQs
Why can’t my PS5 connect to the hotel Wi-Fi?
There are many potential reasons why your PS5 is failing to connect to the hotel Wi-Fi. One of the most common reasons is that many hotels use captive portals, web pages where you need to log in or accept terms. These don’t always appear automatically which can pose a problem when trying to connect your PS5. If that’s not the issue, it may be that the hotel imposes a device limit or uses MAC address filtering that could block your PS5 console.
What should I do if the hotel wifi blocks gaming or streaming services?
Some hotels block gaming and streaming services in order to manage bandwidth. One way to get around this is to use a VPN. To do this, you’d want to set up the VPN on a travel router or share a VPN-enabled connection from your laptop to your PS5.
Another option is to set up a mobile hotspot but this is only really viable if you have a plan with a very high or unlimited data allowance. Gaming doesn’t consume a lot of data but downloading games and updates does, as does streaming.
Will hotel wifi be fast enough for gaming?
Because many guests often share hotel Wi-Fi, you may sometimes experience slower speeds, particularly compared to what you’re used to at home. Slow speeds can result in high ping, which is evident in the form of lag when playing online. This is most obvious in competitive, fast-paced multiplayer games where quick reactions are required.
Downloading games and updates can also take significantly longer on hotel wifi. If you are struggling with the hotel wifi’s speeds, you may want to use a mobile hotspot for a more reliable connection.
Related: