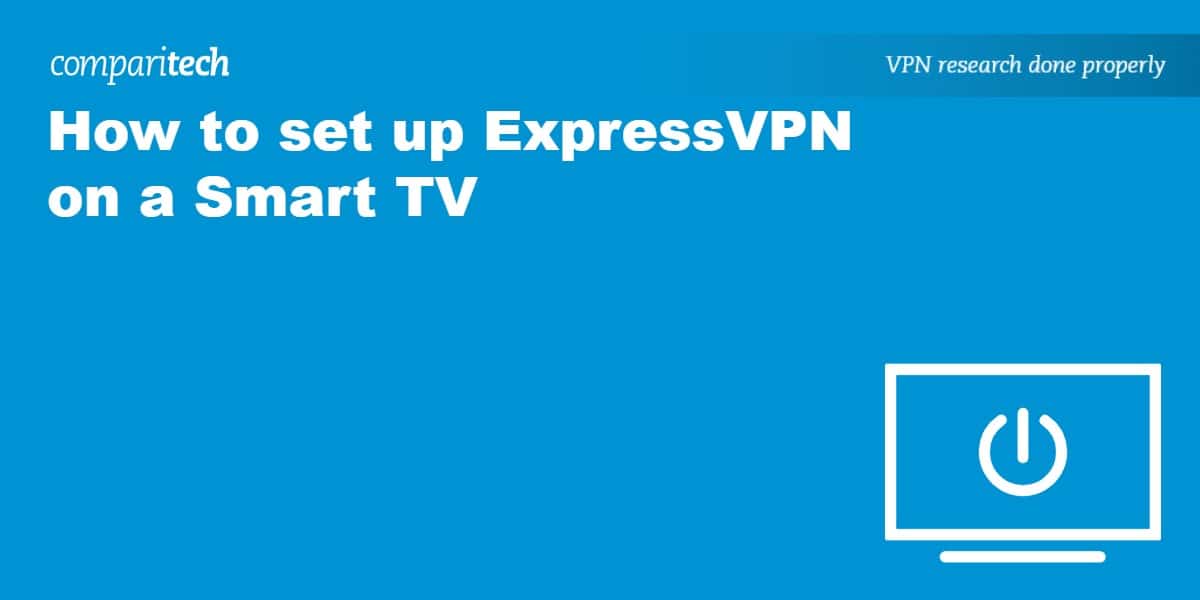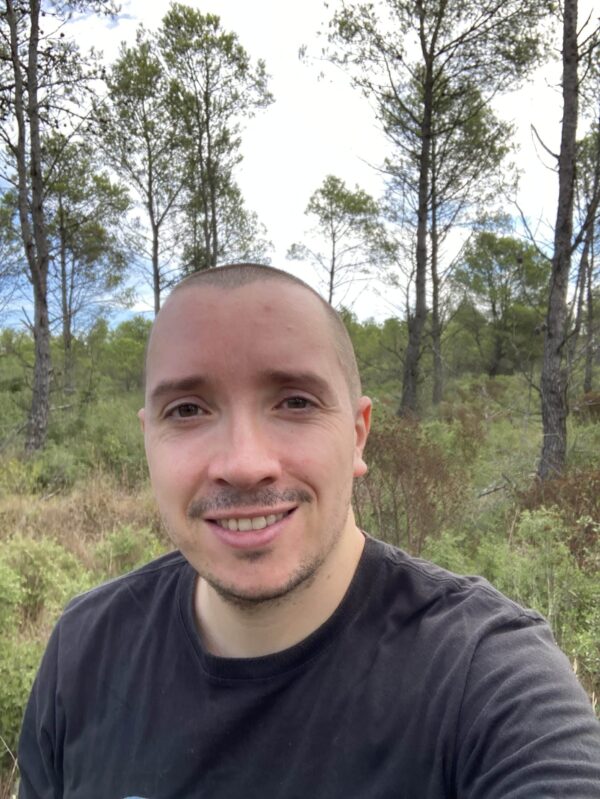Can’t access a particular streaming app on your Smart TV? Geo-blocking can prevent you from streaming your favorite TV shows and movies. This is particularly frustrating if you travel abroad only to find you can no longer access your usual streaming services. It’s for this reason that many people choose to set up a VPN on their Smart TV. ExpressVPN is one of the best VPNs you can use for this purpose due to its versatility, fast speeds, and strong unblocking.
There are multiple ways to set up ExpressVPN on your Smart TV. Which method you choose will depend on your TV’s make and model as well as how much you’re willing to do manually (some setup options are more beginner-friendly than others). Below, we cover all of the options and provide clear instructions on how to get set up and streaming. Remember that if any of this proves to be too technical, ExpressVPN provides 24/7 live chat and email support.
Download the ExpressVPN app for Android
If your Smart TV uses Android, you’ll have access to the Google Play Store. TVs from Sony, Hisense, TCL, and Philips all use Android OS and, as such, you’ll be able to download and install ExpressVPN’s Android app on them. Note that if you have an LG or Samsung Smart TV, you’ll need to use another of the setup methods listed below. This is because they use different operating systems.
Here’s how to download ExpressVPN’s Android app to your Smart TV:
1. Go to the Google Play Store on your Smart TV, search for the ExpressVPN app, and then click to download and install it.
2. Open the ExpressVPN app. You can now sign up with ExpressVPN if you don’t yet have an account (or log in if you do).
3. Connect to a server in the country of the streaming app you’re trying to unblock. For example, a server in the US for accessing ESPN+ or Hulu.
4. Go to the streaming app you’re trying to access. Content should now be unblocked and streamable.
5. Blocked? Clearing the app’s cache may fix the issue. It’s also worth trying more than one server. Failing this, ExpressVPN’s support may be able to provide further assistance.
Download the ExpressVPN app for Amazon Fire TV devices
Got an Amazon Fire Stick or TV equipped with the Fire TV operating system? ExpressVPN has an app for both. This is available to download via the Amazon App Store. Note that VPNs are not compatible with 1st generation Fire TV Sticks.
Here’s how to set up ExpressVPN on Amazon Fire Stick and Fire TV:
1. Go to the magnifying glass on your Fire device and enter “ExpressVPN”.
2. Select the app and proceed to download and open it.
3. Sign in or sign up as necessary.
4. Accept ExpressVPN’s connection request by clicking OK.
5. Connect to your preferred server location.
Use ExpressVPN’s SmartDNS feature
If your Smart TV doesn’t natively support VPNs or you’re simply having trouble with ExpressVPN’s Android app, know that ExpressVPN offers a SmartDNS feature. Known as MediaStreamer, this DNS service helps you unblock region-locked streaming services by changing your DNS server settings.
It’s relatively easy to set up ExpressVPN’s SmartDNS, but it’s important to know that it’s not a VPN and doesn’t provide the security and privacy benefits of a VPN (i.e., it won’t encrypt your traffic). If your ISP engages in bandwidth throttling, this can still take place because, unlike with a VPN, your ISP can still see that you’re streaming.
Here’s how to activate ExpressVPN’s MediaStreamer:
Make sure you’re connected to the same wi-fi network as your TV, then do the following:
1. Go to ExpressVPN’s DNS Settings page and sign in to ExpressVPN if prompted.
2. Enter the verification code that ExpressVPN has sent to your email.
3. Click DNS Settings in the left menu.
4. Click Register my IP address under IP address registration.
5. Go to the ExpressVPN setup page and sign in if required.
6. Enter the verification code sent to your email.
7. Under Configure MediaStreamer, on the right, you’ll find the MediaStreamer DNS server IP address. You’ll need this information to set up SmartDNS on your Smart TV in the next sections.
Here’s how to set up ExpressVPN’s Smart DNS on Samsung Smart TV:
- Press the Menu button on your Samsung TV remote and then Network> Network Status.
- Wait while the TV checks your internet connection. Once this is completed, select IP Settings.
- In the IP Settings menu, select DNS setting and then Enter Manually. Enter the MediaStreamer IP addresses you found in the previous set of steps and select OK.
- Allow the TV to check your internet connection again. If you entered the DNS server address correctly, you should see a message that says you’re connected to the internet.
- Select Close to finish the process. You should now be able to use ExpressVPN’s MediaStreamer feature to unblock your favorite apps.
Here’s how to set up ExpressVPN’s Smart DNS on LG Smart TV:
- Select the cog icon on your LG Smart TV’s remote and then select Advanced.
- Go to Network and then choose Wired Connection (Ethernet) or Wi-Fi Connection, depending on your current setup.
- Click on Edit and uncheck Set Automatically.
- In the DNS field, enter the MediaStreamer address found in the steps earlier.
- Click Connect to finish the process and start using ExpressVPN’s MediaStreamer.
Set up ExpressVPN on your router
Setting up ExpressVPN with your router ensures that every device that’s connected to the Wi-Fi network will enjoy the benefits provided by the VPN. You’ll be able to use a VPN with devices that don’t natively support VPN apps, such as games consoles, as well as Samsung Smart TVs and LG Smart TVs.
ExpressVPN lets you connect up to five devices simultaneously, but a VPN router only counts as one device, and there’s no limit to the number of devices you can connect to the router. ExpressVPN is one of the most router-friendly VPNs around and provides custom firmware for certain Asus, Linksys, and Netgear routers.
Otherwise, you’ll find manual setup instructions. While these step-by-step instructions are complete with screenshots, this is still not the most beginner-friendly way of using a VPN on your Smart TV. If a more lengthy manual setup process isn’t for you, then you can purchase a router that’s preinstalled with ExpressVPN. This is arguably the quickest and easiest way to use ExpressVPN on your router.
Proceed with caution if you decide to flash ExpressVPN’s router firmware onto your existing router. A misstep could permanently brick your router, rendering it useless.
It’s possible to share your ExpressVPN connection with your Smart TV via Ethernet.
ExpressVPN connection over Ethernet on Windows:
- Make sure you’re not connected to ExpressVPN just yet.
- Go to Network and Sharing Center and then Change adapter options.
- Locate ExpressVPN TAP Adapter and right click it to select Properties.
- Click on the Sharing tab and check the box marked Allow other network users to connect through this computer’s Internet connection.
- Under Home networking connection, select Ethernet.
- You can now connect your Windows device to your Smart TV via an Ethernet cable and then connect to a VPN server.
ExpressVPN connection over Ethernet on MacOS earlier than macOS Sequoia:
- Start by visiting System Preferences, followed by Sharing.
- Select the box that’s marked Internet Sharing.
- Next to Share your connection from, select Ethernet.
- Check the box marked Ethernet under To computers using.
- Switch to the IKEv2 protocol in the ExpressVPN app via Preferences > Protocol > IKEv2.
- Connect your Mac device to your Smart TV with an Ethernet cable before connecting to a server.
ExpressVPN connection over Ethernet on a Mac running macOS Sequoia:
- Click “System Settings…” -> “General” -> “Sharing”
- Click the “i” next to the “Internet Sharing” switch.
- Choose “Ethernet” from the “Share your connection from” menu option.
- Under “To devices using,” select “Wi-Fi.”
- Click the “WiFi Options” button if the WiFi settings screen doesn’t automatically appear.
- Enter the WiFi Hotspots name, channel, type of security, and password. Click the “OK” button.
- Switch to the IKEv2 protocol in the ExpressVPN app via Preferences > Protocol > IKEv2.
- Toggle the “Internet Sharing” checkbox at the top of the window to “on” (green).
- Click the “Done” button
- Next, go to the final steps below.
If you don’t have an Ethernet cable or simply prefer to do things wirelessly, sharing an ExpressVPN connection over wifi may be the way to go. Whether you’re on Windows or MacOS, it’s relatively easy to set up a mobile hotspot that can be shared with your Smart TV.
Wireless ExpressVPN connection on Windows 10:
- Navigate to Settings > Network & Internet > Mobile hotspot.
- Select Wi-Fi and then enable Mobile Hotspot.
- Now go to Settings > Network and Internet > Change Adapter Options.
- Find the ExpressVPN Tap Adapter. Right click it and select Properties.
- Click on the Sharing tab before checking the box marked Allow other network users to connect through this computer’s internet connection.
- In the dropdown menu, select the network you’ve just created. Its name should be above the adapter called Microsoft Wi-Fi Direct Virtual Adapter.
- Connect to the VPN on your Windows device and then connect to the mobile hotspot you’ve set up via your Smart TV.
Wireless ExpressVPN connection on MacOS:
Setting up a wireless ExpressVPN connection on Mac requires the IKEv2 protocol. Fortunately, ExpressVPN offers this on its apps for Mac and iOS.
- Click on the Apple icon before selecting System Preferences and Sharing.
- Check the Internet Sharing box.
- In the Share your connection from list, select the VPN adapter.
- Choose Wi-Fi in the To computers using box.
- Go to Preferences in the ExpressVPN app and click on the Protocol tab. Select IKEv2.
- Finish by connecting your MacOS device to the VPN and then your Smart TV to the hotspot you’ve just created.
ExpressVPN on Smart TV: FAQs
Can I use a free VPN on my Smart TV?
It is possible to find free VPN apps for Android that you can use on your Smart TV. However, if your TV uses an operating system other than Android, your options will be more limited. That’s because not many free VPNs support alternatives. Very few offer apps for Amazon Fire devices. Most free VPNs also aren’t compatible with routers and don’t offer a Smart DNS feature. This makes them that much more difficult to use with your Smart TV.
Even if you find a free VPN that you can use with your Smart TV, chances are poor performance will result in it being a waste of time. The average free VPN offers very few servers and IP addresses, limiting the content you can unblock. They also tend to throttle the bandwidth of users so not only will you struggle to unblock your favorite streaming services, you’ll experience a lot of lag and buffering if you do.
Security and privacy are areas of concern when it comes to free VPNs. Some free VPNs won’t properly encrypt your data and lack other key security features such as a kill switch. This may result in your ISP seeing that you’re streaming and throttling your bandwidth accordingly. Finally, the difference between our top rated VPNs and many free VPNs is that the former offer no-logs policies. Unfortunately, free VPNs may keep identifying logs and sell this data to third parties.
Which Smart TV apps can ExpressVPN unblock?
ExpressVPN has more than 3,000 servers in 100+ countries. It has a particularly strong presence in the US with servers in well over a dozen cities. It consistently excels at bypassing the geographic restrictions of streaming services. You’ll be able to use ExpressVPN to securely access the following Smart TV apps:
What else can I do with a VPN?
As we’ve covered, ExpressVPN works great when it comes to unblocking geo-restricted content such as popular streaming platforms. However, it’s also highly adept at bypassing online censorship in countries such as China where many social media platforms, VoIP services, and even VPNs themselves are blocked to internet users.
Using a VPN with your Smart TV or any of your other browsing devices also provides numerous security and privacy-related benefits. The reason for this is that connecting to a server ensures your internet traffic is encrypted and unreadable to hackers and snoopers alike. As such, you’ll be able to browse with your identity intact.
Will a VPN slow my connection on my Smart TV?
A VPN reroutes your data through an encrypted tunnel to its own server. As an extra step in the process, this can slow your connection somewhat. Indeed, this is particularly noticeable with free VPNs which often engage in bandwidth throttling, making streaming on your Smart TV all the more difficult.
Our speed tests have helped us identify the fastest VPNs, all of which offer unlimited bandwidth. Indeed, if your ISP is throttling your connection, a VPN such as ExpressVPN may improve your connection on your Smart TV.