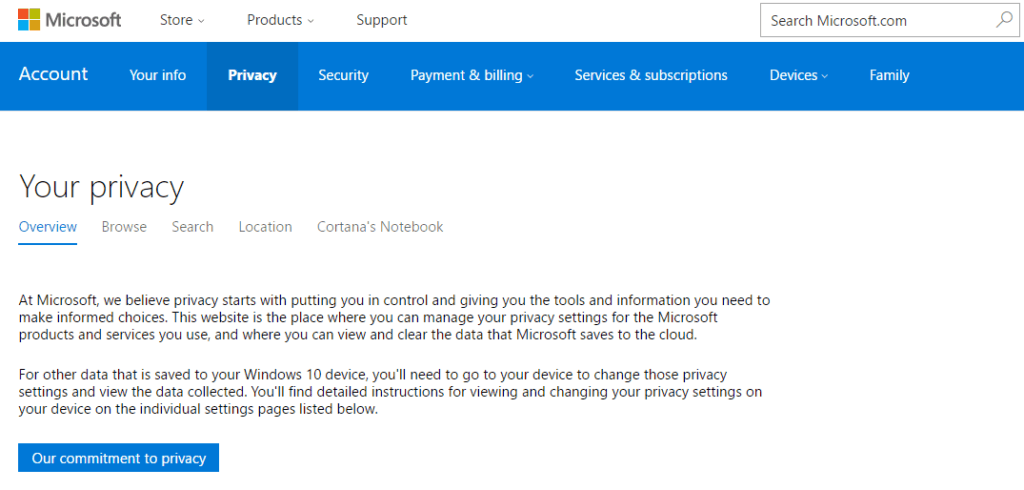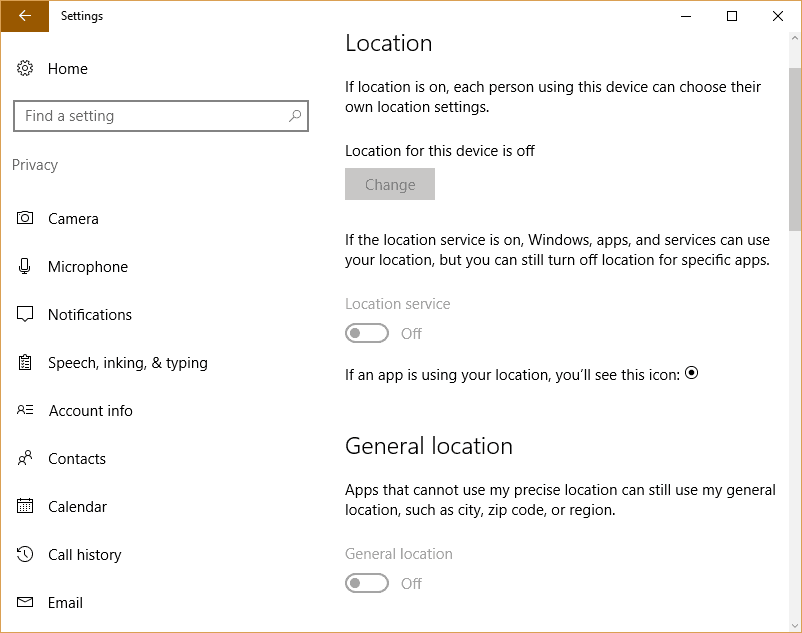Microsoft just launched a new web-based dashboard for Windows users. The dashboard can be used to manage Microsoft account histories, including the web pages you visited on Microsoft Edge, Cortana searches and collected data, and location history.
To get started, go to the Dashboard and log into your Microsoft account. It should be the same as the email and password you use to sign into your Windows computer.
Click the “Privacy” tab along the top of the page. Under “Your Privacy”, you’ll be presented with five sections: Overview, Browse, Search, Location, and Cortana’s Notebook.
You’ll want to navigate through each of these starting with Browse. You can review your history of each section and clear them using the button on the right. Microsoft doesn’t give an option to delete specific items, so it’s all or nothing.
How to prevent Microsoft from gathering information on you
Being able to clear your history is great, but it doesn’t stop Microsoft from collecting more information on you in the future. For each of the sections, there are ways to stop Microsoft from recording your activity. We outline each fo them below:
Browse
This one is pretty simple. Microsoft only records your browsing activity if you’re using Microsoft Edge (and maybe Internet Explorer?). So just pick a different browser.
Granted, Google Chrome is probably just as bad. Google is notorious for collecting data on its users. Opera makes money by tracking users and running an ad network, so no go there, either. FireFox only makes money from search royalties and donations, making it a better option for the privacy conscious so long as you don’t type queries into the default search engine. Try switching it to DuckDuckGo or StartPage instead.
For full anonymity, your best option is the Tor browser, which encrypts and routes all traffic through a different series of volunteer Tor nodes every time you access a new website. The Tor browser doesn’t offer much support for special features or plugins/extensions, however, and your browsing speed will be slowed considerably.
Search
Search refers to anything you type into either the Search bar in the Edge browser, Bing, or the search bar next to the Start menu in Windows. You can’t stop Windows from recording your search history without also disabling Cortana. Unfortunately, Microsoft made this rather difficult in the last anniversary update. To find out how, skip down to the Cortana section below.
Location
This is a pretty easy one. Just type “Location Privacy Settings” into the Windows search bar and click the settings option by the same name. Switch all the pill sliders to the “off” position. Scroll further down, and you can also wipe your location history from this menu.
Cortana
Microsoft made it as difficult as possible to disable Cortana in after the last Windows 10 anniversary update. Not only are your searches not private, the fact that Windows feels the need to search the web and the Windows app store for every search string makes it frustratingly slow. If you want to limit your searches to just local files and programs, you’ll need to edit the system registry.
Before you do this, make a restore point on your hard disk in case something goes wrong. Messing up the system registry can seriously damage your operating system and render the computer useless.
- Press the Windows Key + R to open the Run window. Type regedit in the box and hit enter.
- In the left sidebar, navigate to HKEYLOCALMACHINE > SOFTWARE > Policies > Microsoft > Windows > Windows Search
- If there’s no Windows Search folder in the Windows folder, right-click the Windows folder and click New > Key. Name it Windows Search
- Right click the Windows Search folder and click New > DWORD (32-bit) Value
- Under Value Name, type AllowCortana
- In the Value data box, type 0 (zero)
- Press OK to save changes. You may need to restart the computer for changes to take effect.
You should now see a simple “Search Windows” placeholder text in the search bar, without Cortana. If you ever want to re-enable Cortana, Go back to the registry and change the Value data to 1.
Once you’ve disabled Cortana, Bing search will also be disabled in Windows.
Telemetry settings
You can toggle off several other privacy settings by typing “privacy settings” into the search bar and clicking the relevant system menu option. Here you can control settings regarding your advertising ID, location, camera, microphone, typing, contacts, calendar, location, email, and more.
But what about Telemetry data? Telemetry data includes system information, diagnostics, behavioral data. It’s used by Microsoft to find and fix bugs, optimize performance, and improve security. None of that is listed in the new web-based dashboard. It’s not all bad, but it’s not all good, either.
Microsoft is now testing a simplified version of its telemetry settings with Windows Insider users as of time of writing. It promises to simplify privacy settings for users in regards to the advertising and diagnostic information Microsoft collects on Windows users and sends to Redmond.
But even after the forthcoming update, disabling the telemetry settings completely probably won’t be possible using the built-in settings.
Instead, we recommend using three third-party tools to stop Microsoft from gathering data on you: O&O ShutUp10, TinyWall and a VPN. You can learn more about these programs and how to use them in our tutorial on stopping Windows 10 from invading your privacy.
Related: See our recommendations for the best Windows 10 VPN services to protect your privacy.