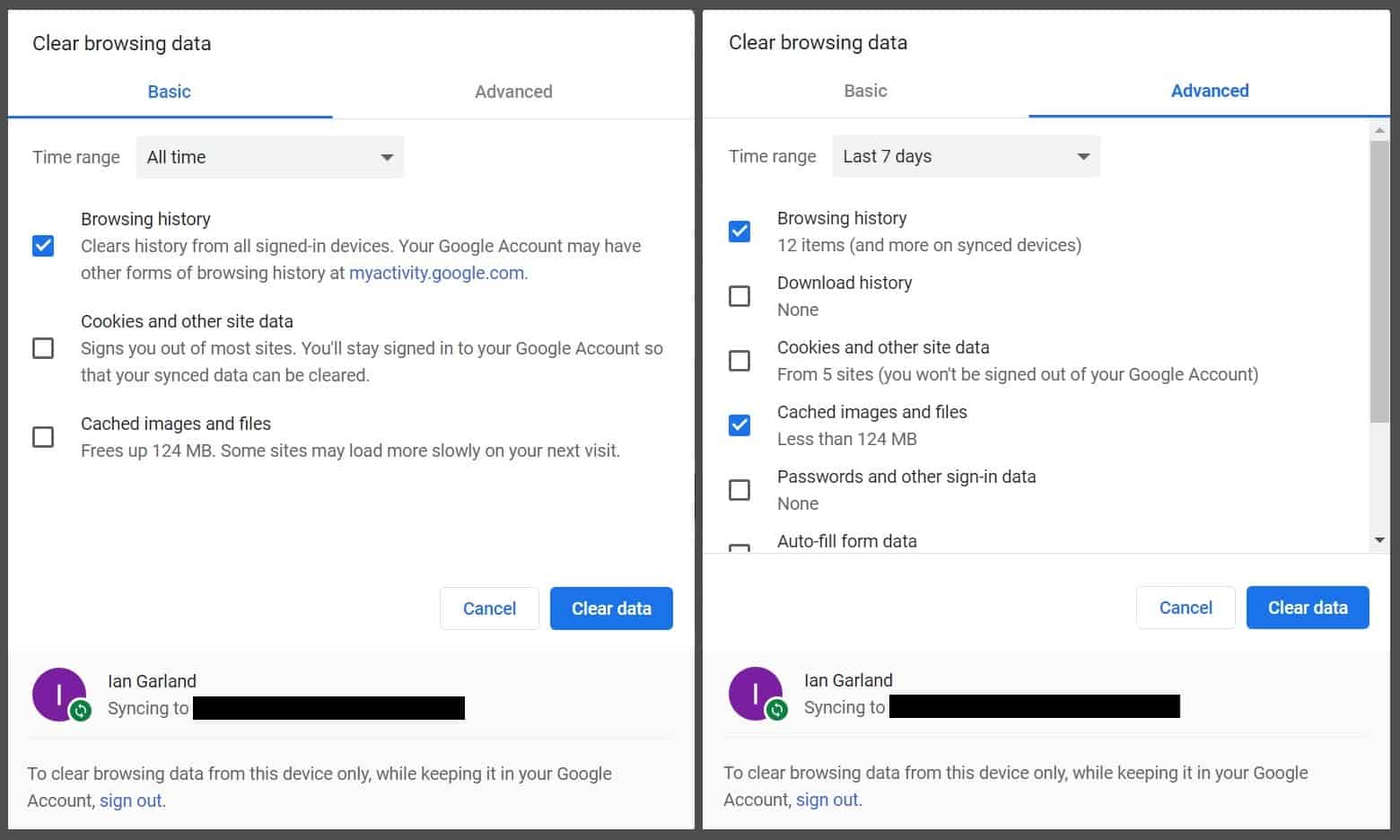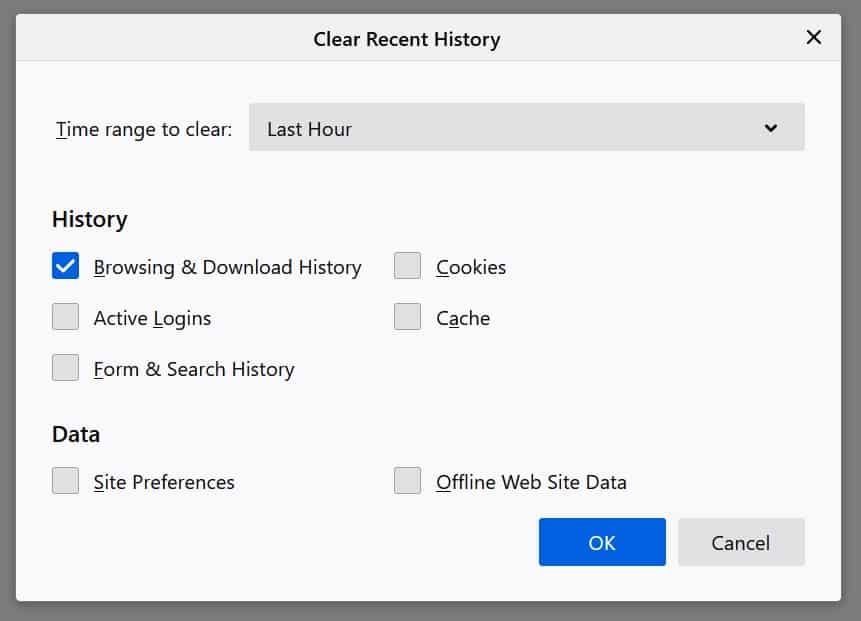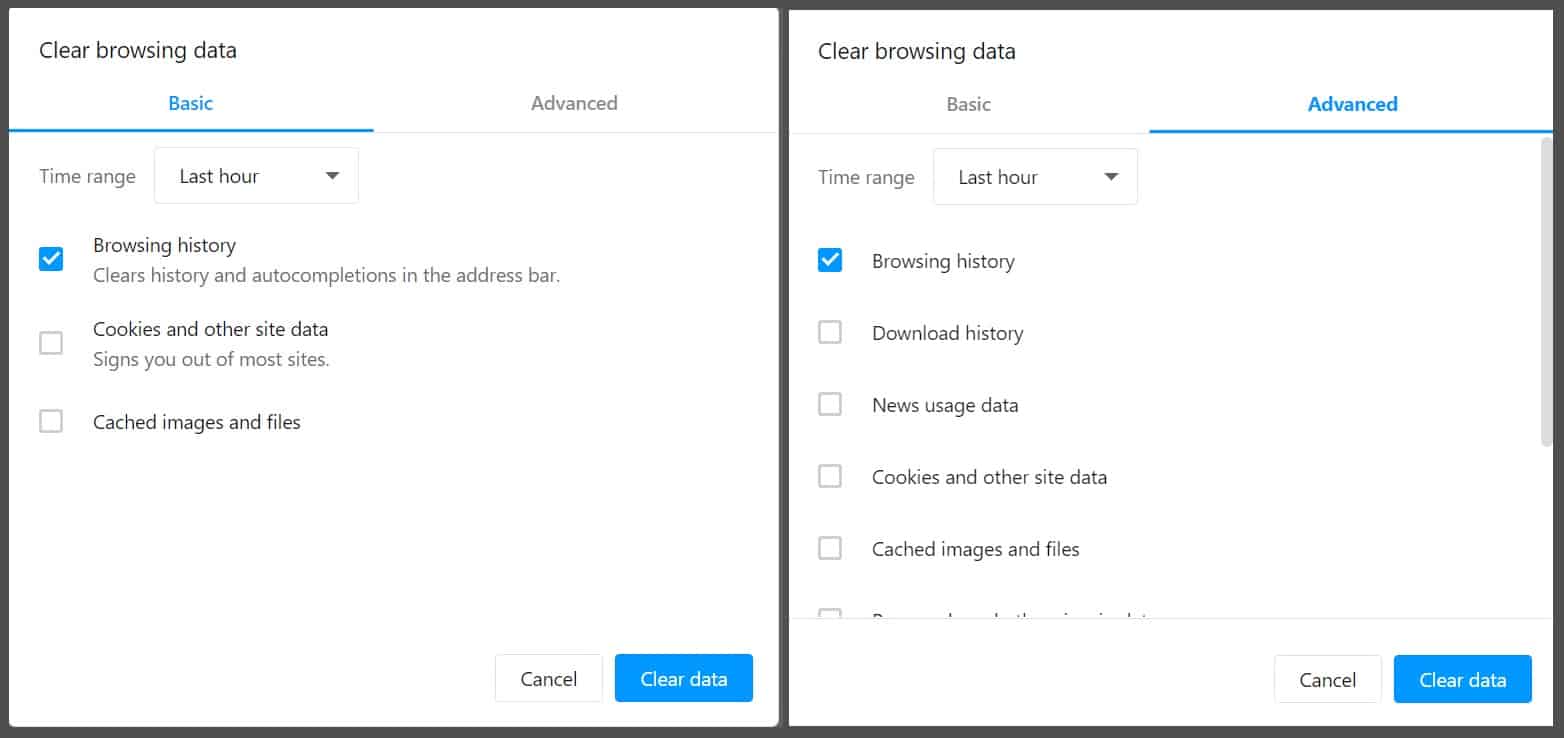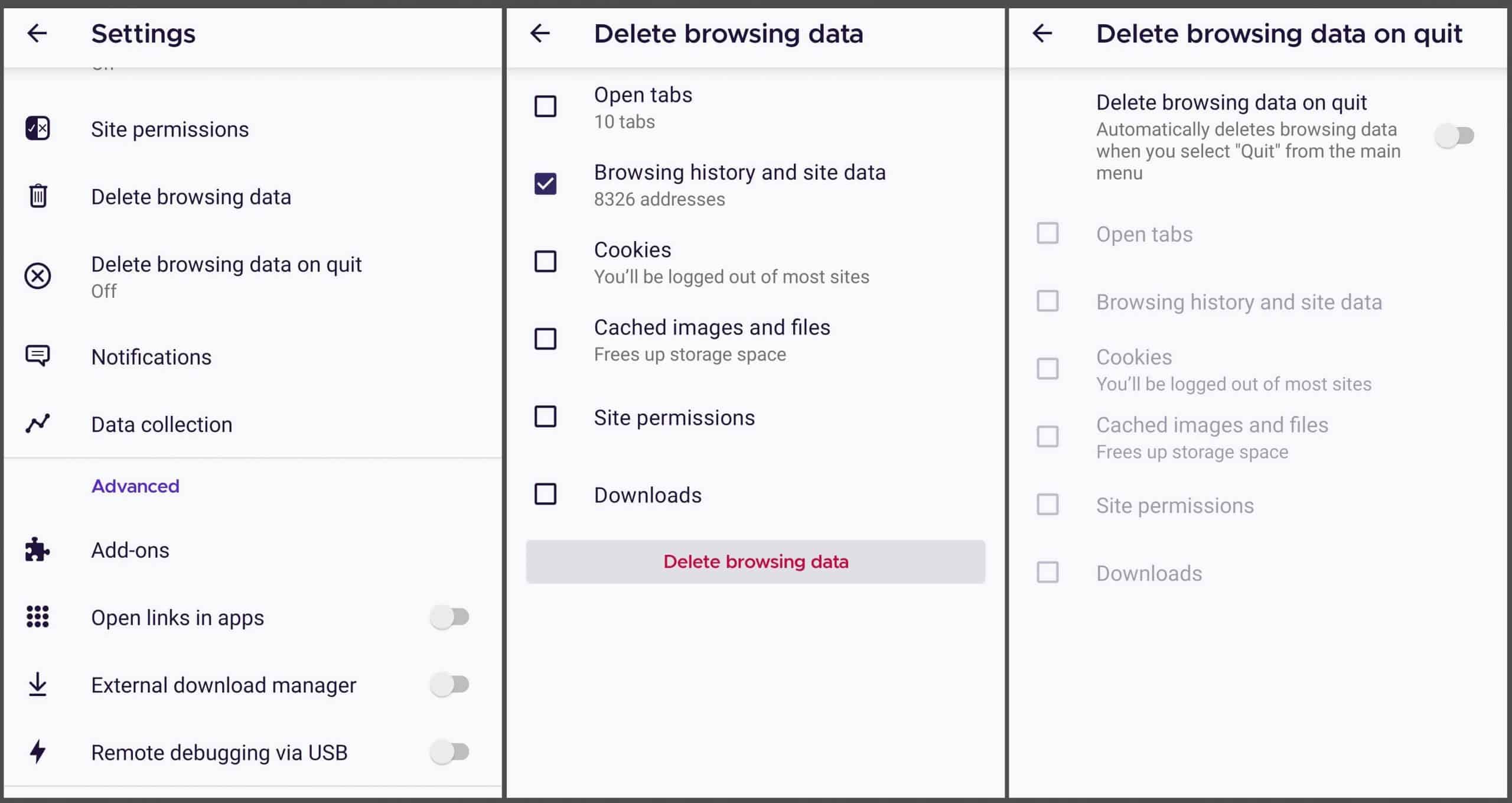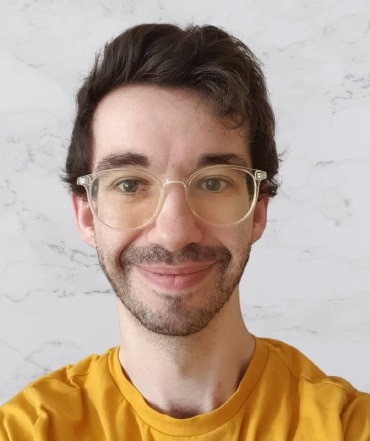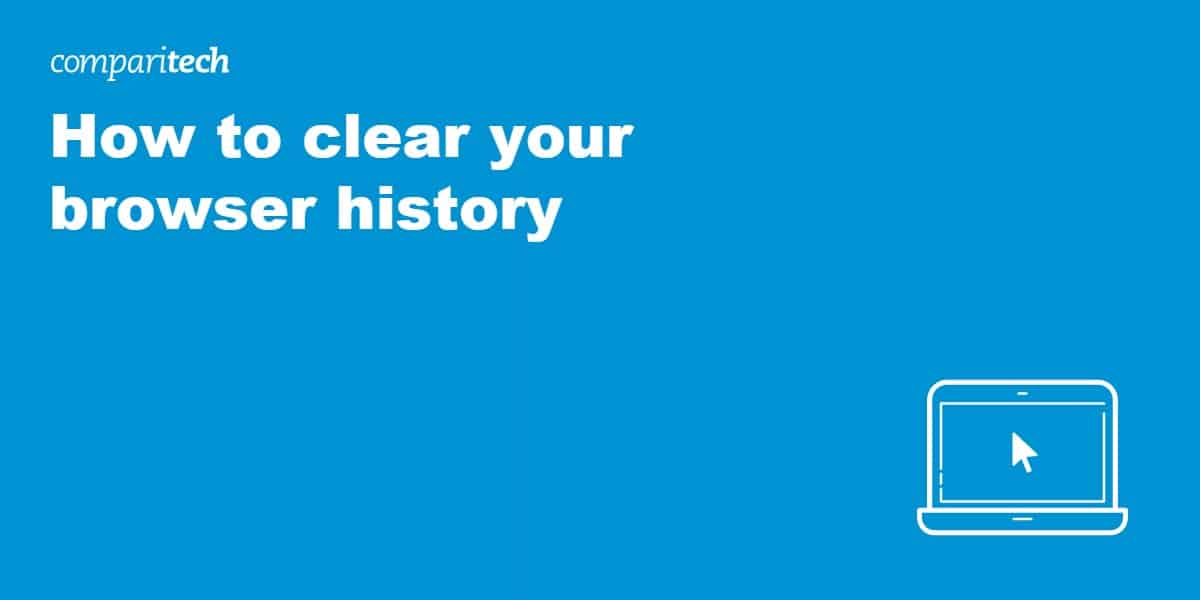
There are all kinds of reasons to clear your browsing history and data regularly. You might have noticed that your browser is taking a while to start up, for instance. It could be that you share your computer and want to stop other users from seeing which sites you visit. Perhaps you typed a URL incorrectly one time and now it’s always the first thing your browser suggests.
The good news is that it’s actually very easy to delete your history. In fact, it usually doesn’t take more than a minute or so. Below, you’ll find a variety of guides catering to every major operating system and browser on the market.
IMPORTANT TIP: deleting your history will not prevent snoopers from seeing what you get up to online. To keep your activities private, it’s best to use a reputable, no-logs Virtual Private Network (VPN). We recommend NordVPN; it’s fast, secure, and comes with a risk-free 30-day money-back guarantee.
How to clear your browser history on desktop PCs
Chrome
Here’s how to clear your browser history in Chrome:
- First, open Google Chrome and click the three-dot icon in the top-right
- Move down the list and hover over More tools
- Select Clear browsing data from the popout menu
- You’ll now see a menu asking exactly what data you’d like to delete, and how far back you’d like to go when doing so. Select a range here, or, if you want to delete your entire browsing history, choose All time in the dropdown list
- Make sure Browsing history is checked (or Browsing history if you’re on the basic tab), then click the Clear data button. That’s all there is to it!
Firefox
Here’s how to clear your browser history in Firefox:
- To begin with, open Firefox and click on the menu icon in the top-right of the screen (it looks like three lines on top of each other)
- Click on Options
- Select Privacy & Security from the list on the left
- Scroll down the list until you see the History heading. Click on the button labeled Clear History…
- Tick Browsing & Download History, plus any other data you’d like to delete
- Choose a time range using the drop down menu. If you’re looking to get rid of your entire browsing history, select Everything
- Finally, click the OK button
Edge
Here’s how to clear your browser history in Edge:
- Open Microsoft Edge and click the three dots in the upper-right corner
- Click on the Settings option near the bottom of the list
- Choose Privacy, search, and services on the left-hand side of the screen
- Click the Choose what to clear button under the Clear browsing data heading
- Select your preferred time range from the list (or choose All time to delete everything)
- Make sure that the Browsing history box is checked, as well as the corresponding box for any other data you’d like to clear
- Finally, click on the Clear now button
Opera
Here’s how to clear your browser history in Opera:
- Start by clicking the slider icon in the top-right, then the Clear button near the bottom Alternatively, press CTRL+H (⌘+SHIFT+H on MacOS) and select Clear browsing data
- Choose how far back you’d like to go using the Time range dropdown. To delete everything, make sure you choose the All time option
- Check the Browsing history box. If you’re looking to delete some types of data but not others, move over to the Advanced tab and select the appropriate boxes there instead.
- Now, just click the big blue Clear data button at the bottom of the window
Safari
Here’s how to clear your browser history in Safari:
- MacOS users can clear Safari’s history by opening the app, clicking on Safari in the top-left, then choosing Clear History
- You’ll then be given the chance to choose a time range. To delete everything, just choose the all history option
- Finally, click Clear History. To delete cookies or clear the cache, you’ll have to navigate to Safari > Preferences > Privacy > Manage Website Data and either click Remove All or select the website whose data you’d like to delete manually
How to delete browser history on Android and iOS
There really isn’t much of a difference in how you’d delete your browser’s history on desktop versus on a mobile device. That said, some menus might have different names and the options might be in a slightly different place, Here’s a quick rundown on clearing your phone or tablet’s browser history:
Chrome
- Just like on desktop versions of Chrome, we’ll begin by tapping the menu icon in the top right-hand corner
- Next, click on Settings
- You’ll see an option marked Privacy and security — click it
- Select Clear browsing data
- There are two tabs here: basic and advanced. The only real difference is that the advanced tab lets you customize exactly what type of data you’d like to delete (saved passwords, for instance). In either case, you’ll have to check the Browsing history box, so do that now
- When you’re done deciding what to get rid of, tap the Clear data button
Safari
- Open up your device’s Settings menu and click on Safari
- Scroll down to Clear History and Website Data
- Now, click the Clear History and Data button. If this option is grayed out, you either have no browser history to delete or there are parental restrictions active on your device
- To delete a specific site from the history, open Safari, click the book icon, and open the history tab. Now, long press on the specific site and click Delete
Firefox
- Once again, we’ll begin by click on the three dots in the top-right of the page
- Tap the first menu item, Settings
- Swipe down until you see the Delete browsing data option. Click this
- Check the Browsing history and site data option, then tap the Delete browsing data button
- Note that Firefox also offers an option called Delete browsing data on quit that can automatically clear your history whenever you close the browser. This won’t be suitable for everyone, but might be a good idea if you share your device with others
Clearing browser history FAQs
Why should I clear my browser history?
Usually, people clear their histories to stop autocomplete from suggesting websites that they no longer use, or to keep their activities private from other people who use the same device. Of course, over time, saved data (including your history, cookies, and cache) builds up, taking up much-needed space on your hard drive and potentially even having an impact on your browser’s performance.
Additionally, some websites send data from one page to another using their URLs. For example, if you search Google for “clear browser history”, the URL that’s recorded will include “&q=clear+browser+history”. This makes it easy for people to tell what you do on specific sites. Further, theoretically anyone with access to your device could use your history (in conjunction with saved cookies) to access specific pages of a site you use that would normally require a login.
What is the difference between clearing history and clearing cookies or cache?
When you delete your browser history, you’re simply deleting a record of the sites you’ve visited. This will prevent them from showing up as you type in the address bar, and ensures they won’t be visible when the history menu is opened.
Cookies are completely different. These are small pieces of data that a websites stores on your device in order to keep you logged in and enhance your experience in some way (or, as is increasingly common, to follow you around the internet to better target you with ads). Clearing these will require you to log back into most websites, but will stop sites you haven’t visited in a long time from continuing to see what you do online.
And finally, there’s the cache. Essentially, when you access a website, your device saves parts of it (such as images) locally, so that the next time you visit, the page will load a little bit faster. Over time, the cache can swell, and it’s a good idea to clear it every once in a while. Doing so ensures you’re not storing data from sites you no longer use, and can help fix the bugs that can occur when a website updates and no longer matches the version stored in the cache.
Does deleting the browser history hide my activities?
While clearing your history stops anyone else who uses your device from seeing what you do online, it won’t stop any determined attackers. After all, anyone can perform a system restore to have the logs magically reappear, or consult the DNS cache to see the domains (but not pages) that you’ve visited. Your ISP can keep its own record of your browsing history, for example, to which you have no access. There are even companies that specialize in recovering lost data who’d be happy to help.
It’s important to note that deleting your browser history does not hide your history from your Internet Service Provider, employer, college, or network administrator. Neither does a private tab — these simply limit cookie access and delete the history when you close the browser. Instead, we recommend using a reputable no-logs Virtual Private Network in combination with an incognito or private tab when trying to protect your browsing habits hidden from prying eyes.