Cloudflare launched a new privacy-focused DNS resolver service this month that anyone can use for free. The company, which also provides a content delivery network, DDoS protection, and other security services for businesses, says the DNS service will speed up web browsing and improve privacy.
DNS, or Domain Name System, is what computers use to turn human-readable domains like “comparitech.com” into IP addresses. An IP address is a unique string of numbers and decimals assigned to every device connected to the internet. When you type in a website address, a request is sent to a DNS server to look up the IP address for the website associated with that domain name. This process is called DNS resolution, and by default it usually takes place on a DNS server owned by your internet service provider.
An ISP can use the information gleaned from DNS traffic to figure out which websites you’ve been visiting, even if you use HTTPS. And now that broadband privacy regulations have been rolled back in the US, Cloudflare is capitalizing on the demand for a more private DNS alternative. By switching your DNS settings to use Cloudflare instead of your default DNS server, your ISP can’t snoop on your web history or share that information with third parties.
In this article, we’ll show you how to set up Cloudflare DNS on Windows, MacOS, iOS, Android, and wifi routers.
How to use Cloudflare DNS (1.1.1.1)
To get started, you’ll need a working internet connection. You can use wifi or ethernet, but note that changing your DNS settings on one will not change them on the other. You’ll need to repeat the process for each network interface (wifi, ethernet) you plan to use.
For any device, Cloudflare’s primary DNS server address is 1.1.1.1, and 1.0.0.1 is used as an alternative for redundancy.
How to set up Cloudflare DNS on Windows
For demonstration purposes, these are the instructions for how to set up Cloudflare DNS on Windows 10, but other versions of Windows should be fairly similar. Note that you must be an administrator on your computer to access some of these settings.
- While connected to the internet, right click the Wi-Fi or Ethernet icon in your system tray (the right side of the taskbar) and select Open Network & Internet Settings
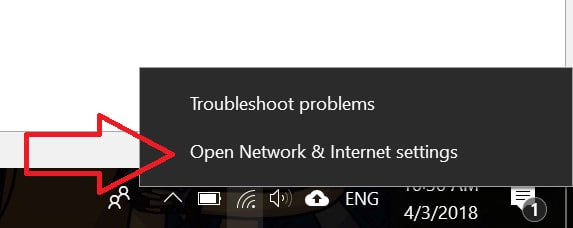
- Click Wi-Fi, then scroll down to select Change adapter options
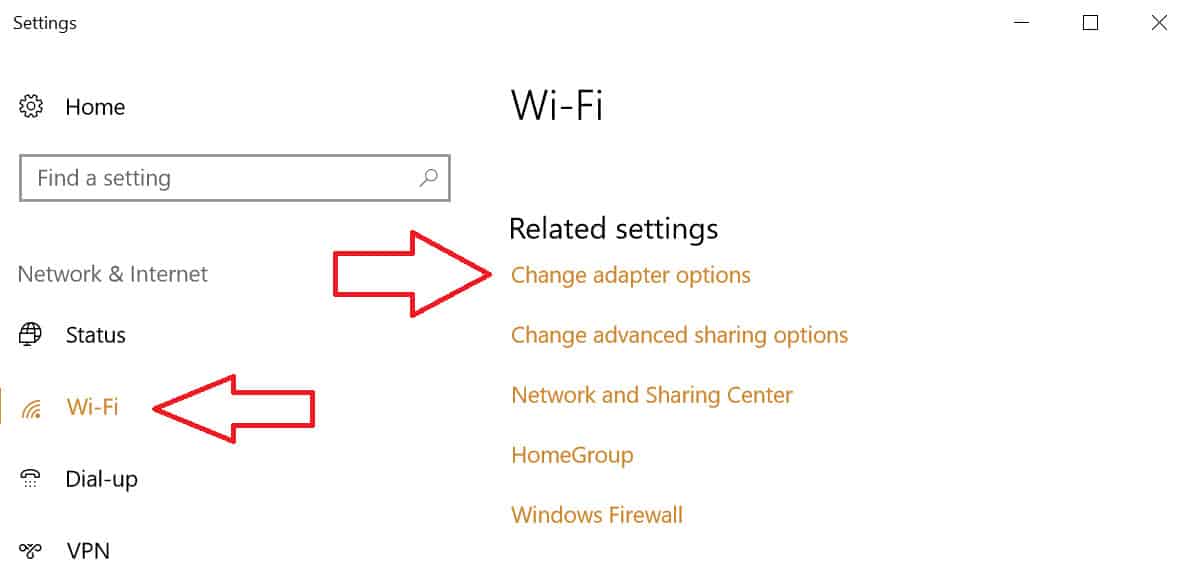
- Find the adapter you use—for most of you, this will be Wi-Fi or Wireless Network Connection—and right click, then select Properties
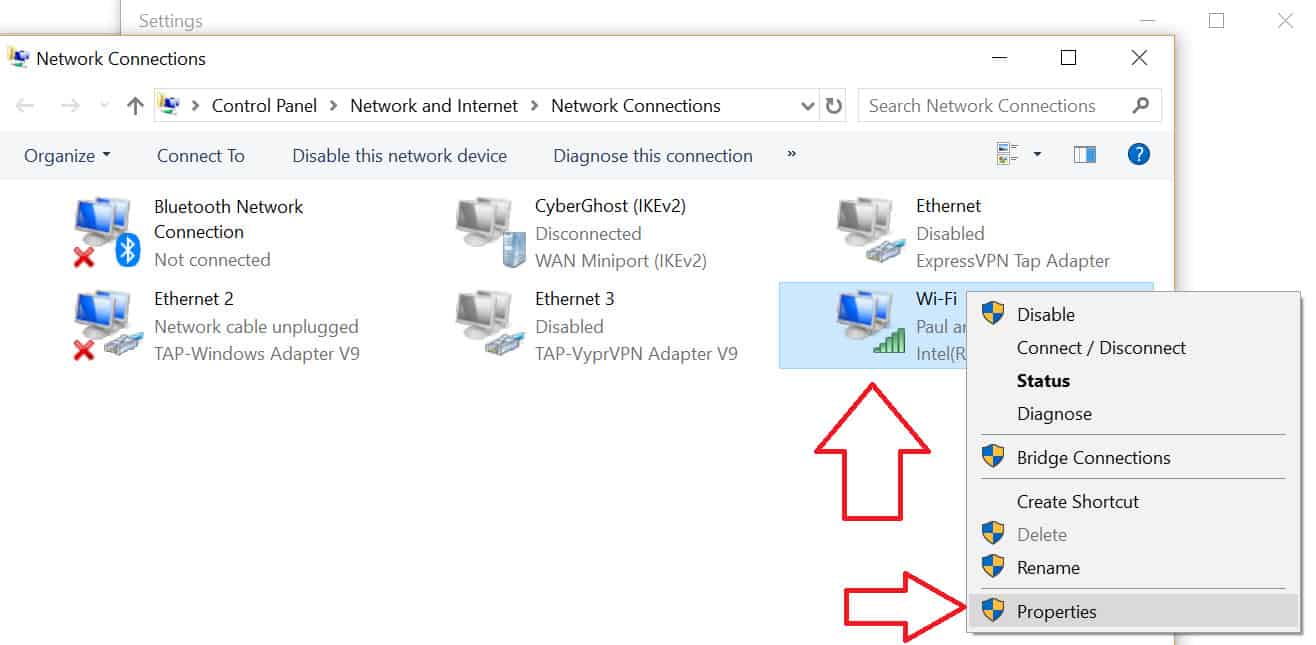
- In the properties window on the default Networking tab, look under This connection uses the following items to find Internet Protocol Version 4 (TCP/IPv4). Click it once to highlight it (do not uncheck it) and click Properties
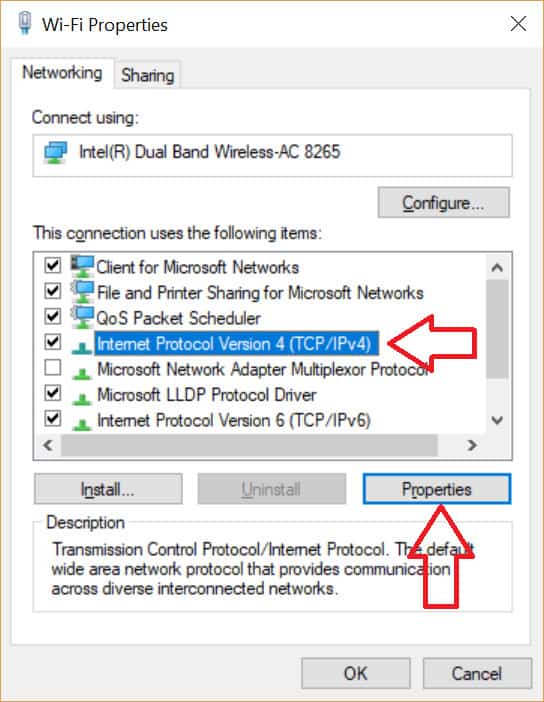
- Select the option for Use the following DNS server addresses and enter the following IP addresses into the two fields:
- Preferred DNS server: 1.1.1.1
- Alternate DNS server: 1.0.0.1

- Click OK
- If you use IPv6, back on the Properties menu, click (don’t uncheck) Internet Protocol Version 6 (TCP/IPv6) and click Properties
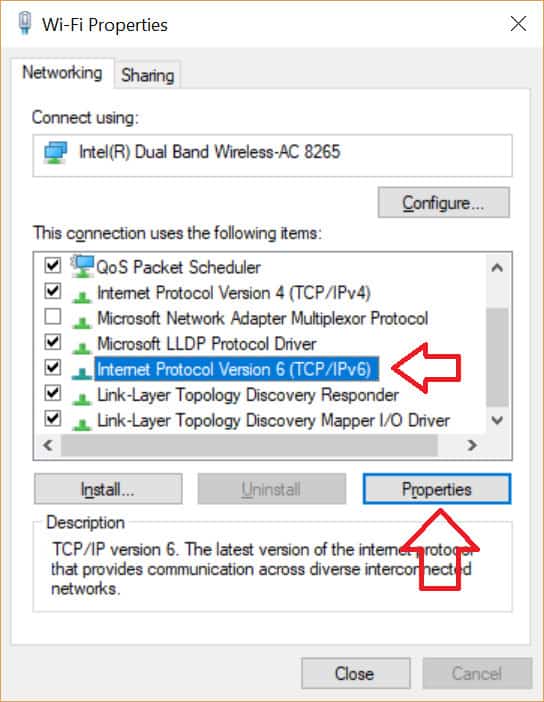
- Select the option for Use the following DNS server addresses and enter the following IP addresses into the two fields:
- Preferred DNS server: 2606:4700:4700::1111
- Alternate DNS server: 2606:4700:4700::1001
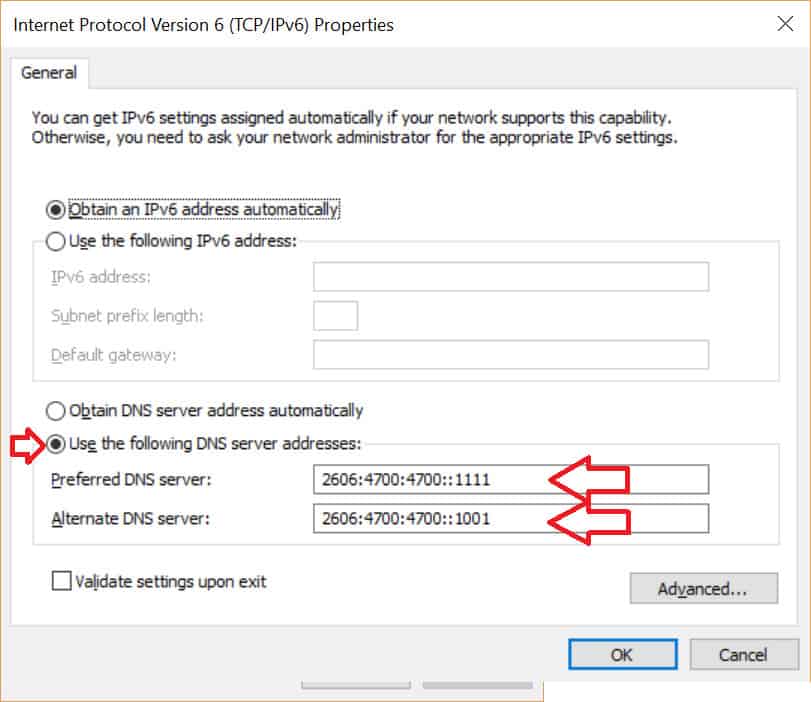
- Click OK
Repeat as necessary for any other adapters you use, such as ethernet.
How to set up Cloudflare DNS on Mac
This tutorial uses macOS High Sierra, but the process should be more or less the same on other versions of OSX and macOS.
- While connected to the internet, click the Apple menu and select System Preferences
- Run a search in this menu for DNS servers and select it from the dropdown results

- Click the plus (‘+’) button to add a DNS server and type 1.1.1.1
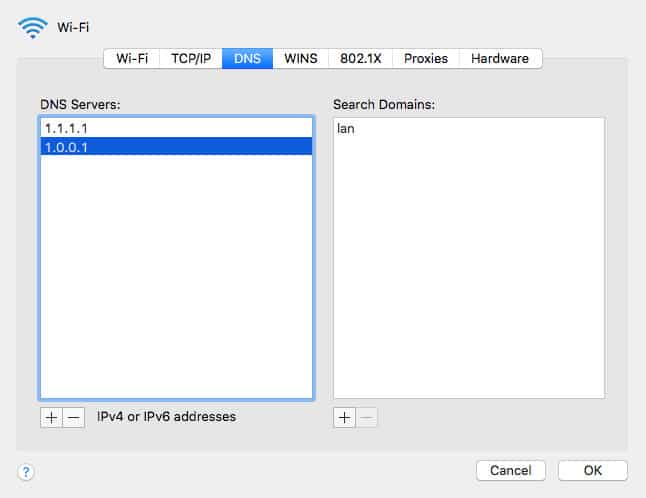
- Repeat the previous step, but this time enter 1.0.0.1
- Click OK, and then Apply
How to set up Cloudflare DNS on Android
See: How to set up Cloudflare DNS on a wifi router
Android doesn’t play well with custom DNS settings. You’ll need a static IP address to use custom DNS servers, and by default most people don’t use static IPs. Cloudflare instead recommends configuring the DNS server on your wifi router instead of on the device itself.
How to set up Cloudflare DNS on iOS (iPhone, iPad)
These instructions are based on iOS 11, but the process should be similar on other recent versions of iOS.
- While connected to the internet, from the home screen, open Settings
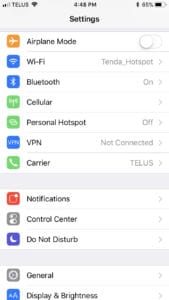
- Select Wi-Fi, then your wifi network from the list
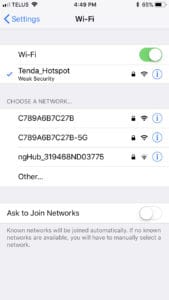
- Select Configure DNS, then click Manual
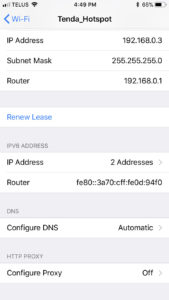
- Clear any existing entries by tapping the minus (‘-‘) button and Delete
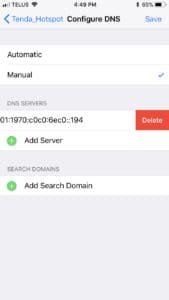
- Select the Add Server (‘+’) button and enter 1.1.1.1
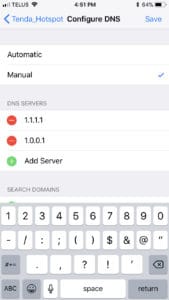
- Repeat the previous step, but this time enter 1.0.0.1
- Click the Save button on the top right
How to set up Cloudflare DNS on a wifi router
Setting up Cloudflare DNS on a wifi router will affect all the devices connected to it, routing all of their DNS requests to CloudFlare’s servers instead of your ISP’s servers. This can save you the trouble of configuring each individual device in your home, but remember that those devices will revert to their default settings if you connect to a different network.
Writing a tutorial for setting up Cloudflare DNS on a wifi router is problematic because router firmware is not standardized, meaning the process will vary based on your router’s model and manufacturer. With that in mind, we’ll do our best to offer some generic instructions:
- While connected to the internet through your router, open a browser and navigate to your router’s dashboard. This is usually done by entering 192.168.0.1 or 192.168.1.1 into the URL bar of your web browser.
- Enter your username and password. If you’re not sure, Google the default username and password for your router model, check the labels on the outside of the router, or ask your ISP. Often, the default credentials are something simple like “admin”.
- In your router dashboard, find the DNS settings. You may need to look through a few different menus to find it depending on your router’s firmware.
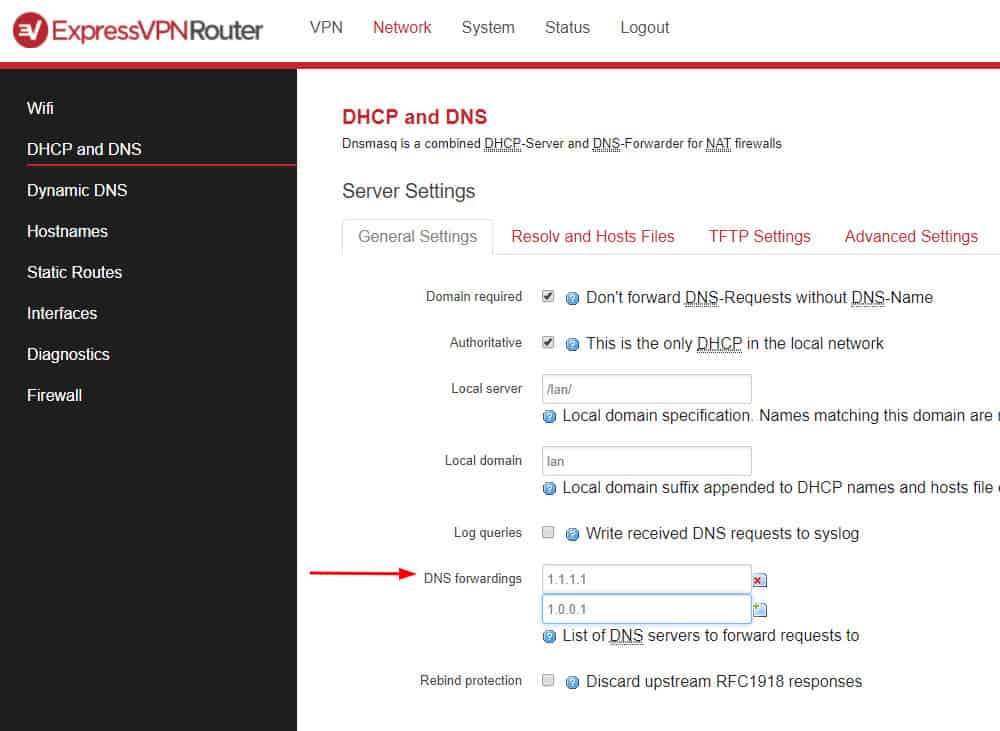
- Replace the current DNS servers with the following:
- IPv4 preferred: 1.1.1.1
- IPv4 alternate: 1.0.0.1
- IPv6 preferred: 2606:4700:4700::1111
- IPv6 alternate: 2606:4700:4700::1001
- Save your changes and restart your browser.
Note: If your router login still uses the default username and password, you should change them for better security.
Cloudflare vs Google DNS
The largest public DNS provider in the world right now is Google. Cloudflare promises to be faster and more private than Google DNS for a number of reasons.
Let’s start with speed. Pretty much anything you do in a web browser starts with a DNS request, so a faster DNS service will noticeably improve page load times. Cloudflare boasts that it tested faster than Google DNS and Cisco OpenDNS according to DNSPerf, an independent monitoring agency.
When it comes to privacy, Cloudflare says it will never log your IP address, which can be used to identify your computer, smartphone, or other device, along with its approximate location. Google does log users’ IP addresses, but only temporarily.
Cloudflare supports DNS over HTTPS and DNS over TLS, which ensure that DNS requests are encrypted and cannot be read by your ISP or any other third party.
Cloudflare logs DNS queries for diagnostic and debugging purposes, but those queries are deleted after 24 hours. This is important for privacy, as DNS queries can be used to cobble together a person’s web browsing history. Similarly, Google logs queries for 24 to 48 hours before destroying them, but keeps non-identifying information for longer.
Cloudflare does share DNS query data with APNIC Labs, which is part of Asia domain registry APNIC. APNIC allows Cloudflare to use the 1.1.1.1 network address in exchange for that data, which it says it will use for research purposes. Those purposes include understanding DNS better and mitigating denial-of-service (DoS) attacks.
Cloudflare DNS vs VPN
Cloudflare DNS is shaping up to be a boon for internet users who are concerned about their privacy. But DNS is only one part of the puzzle. While your ISP won’t be able to see your DNS traffic when using Cloudflare DNS, it can still view the contents of any internet traffic that’s sent over the network unencrypted. That means your ISP can still snoop on any non-HTTPS sites you visit.
Furthermore, using Cloudflare DNS obviously requires that you trust Cloudflare and, in turn, APNIC, to keep your records private and destroy them as promised.
If you want more privacy or don’t fully trust Cloudflare, we recommend using a VPN. Short for Virtual Private Network, a VPN encrypts all of a device’s internet traffic and routes it through an intermediary server in a location of your choosing. The encryption prevents anyone, including your ISP, from snooping on the contents of your traffic. The intermediary server means no one but you and the VPN provider can know where traffic is going to or coming from.
A VPN app’s DNS settings will usually override your system’s settings unless you configure it otherwise. VPN DNS servers are usually located in the same place as the standard VPN servers, which helps to unblock geo-locked content by masking your real location.
The best, most reputable VPN providers keep no logs of your IP address or traffic contents but, again, you must trust the provider to adhere to these claims. What’s more, good VPN services use their own private DNS servers, which are also logless. See our list of the best logless VPNs for more information.

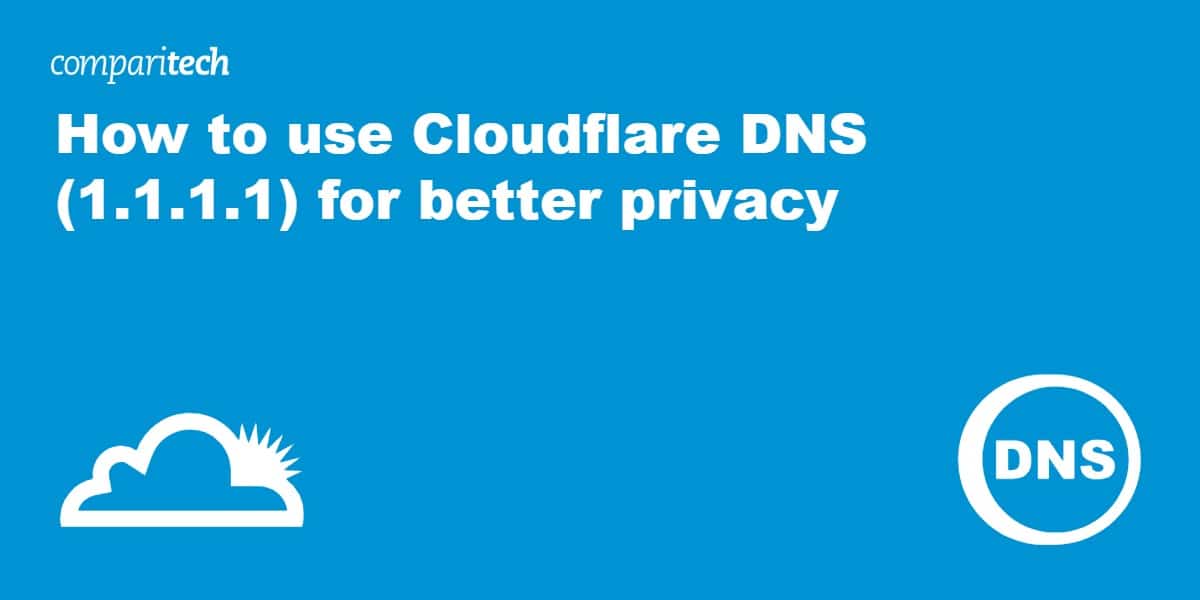






You can also try to mitigate the HTTPS issue while using CF DNS by using the HTTPS Everywhere add on.