More often than not, Windows is an excellent operating system. Occasionally, however, some things simply don’t work as intended. Viruses and malware, in particular, can cause Windows to shoot off errors left and right, leaving you to try to find workarounds, many of which just don’t work. For moments when Windows seems to be failing you, Microsoft has just the right “safe space”: Windows safe mode. But what exactly is “safe mode” and how can it help clear up issues like virus, malware and other errors?
We’re here clear up the general confusion regarding the purpose of the Microsoft Windows safe mode, when you might actually need it, and how to start your computer in safe mode when using Windows 7, 8, 8.1 or 10.
What is Windows safe mode?
First, let’s start with what Microsoft has to say about safe mode:
“Safe mode starts Windows in a basic state, using a limited set of files and drivers. It can help you troubleshoot problems on your PC. For example, if the problem doesn’t happen in safe mode, you’ll know default settings and basic device drivers aren’t causing the issue.”
Thanks, Microsoft. However, for the average computer user, that explanation might not make the most sense. Here’s how to understand safe mode in a few points.
Safe mode loads your computer with only a limited number of programs running
This is perhaps the most important aspects of Windows safe mode, especially for anyone who’s dealing with a nasty virus or other forms of malware. When you boot your computer in safe mode, you’re essentially loading a version of Windows that allows fewer programs to actually load on startup. Furthermore, only a few select programs will actually work in safe mode. When Microsoft calls this a “basic state”, what they mean is that you’re using a more basic framework of Windows. It looks like Windows, but you can’t access everything, and many programs that might normally run automatically also won’t load.
Safe mode allows you to fix problems without those problems getting in the way
While safe mode loads with limited resources, those programs that might be causing issues are still there. You can still access them with the proper tools. In safe mode, you can view files, remove trouble programs and fix registry or file system issues. This is actually why antivirus and malware programs are important. In many cases, viruses might prevent these programs from running in Windows proper, but many of these programs are designed to still work in safe mode, allowing you to properly wipe the virus from your system without interference.
Related: Best Online Backup 2017
There are also two types of safe mode
You’ll find Windows safe mode comes in two flavors: “safe mode” and “safe mode with networking”.
For the most part, these two are the same. The only exception is that safe mode cuts off the internet and other network access, while safe mode with networking opens up the ability to access the internet. You’ll find there is a good reason to choose one or the other.
When you’re dealing with virus cleanup, you may run into a situation where the virus utilizes an internet connection to upload and download information. Indeed, some viruses only work when they have internet access. Viruses that still work even in safe mode may need to have their internet access cut off in order to clean them out.
Meanwhile, you may run into the situation where malware is infecting your system, but you lack the software to clean it out. Opening safe mode with networking may allow you to get the virus removal software you need while cutting off the autorun access that the virus utilizes.
Why load Windows in safe mode?
For the most part, you’ll never need to actually use safe mode, unless you’re simply satisfying your curiosity. However, there are some situations that may make safe mode necessary:
- Your suspect your computer has been infected by malware
- You receive driver errors when attempting to run programs
- Windows refuses to boot normally
- Recently installed software appears to be causing conflicts or errors
These issues can, of course, manifest themselves in innumerable ways. Even more, as computers and software get more complex, software conflicts can become more complicated and at times downright weird. To its credit, Windows and software developers, in general, have done a fantastic job of working out errors before programs go to market, but hey, they still happen.
Related: Best Antivirus 2017
To be clear, Windows safe mode is not a panacea for all of your computer ills. There are many software errors that are really hardware conflicts. In those situations, the software may not have been designed for your computer’s hardware. Going into safe mode won’t fix hardware/software conflicts, and is really designed to troubleshoot and clear up software issues.
How to start safe mode in Windows 7, 8, or 8.1
Microsoft kept the process the same in Windows 7, 8, and 8.1.
First, restart your computer. Depending on your situation, this may be done through the start menu or, in situations where your start menu access has been blocked by a virus, through a hard restart. Once your computer starts to reboot, do the following:
- Immediately upon power up, press the F8 key in one-second intervals
- Windows should now load the “Advanced startup” options.
- Select either “safe mode” or “safe mode with networking”. As you may not have an on-screen mouse, you can do this by using one of the function keys. This should be indicated on your screen, however, it will likely be F4 to enable safe mode and F5 to enable safe mode with networking.
You’ll know Safe Mode is engaged when you see the words “Safe Mode” displayed in each corner of your screen, or at the top of your screen.
How to start safe mode in Windows 10
Microsoft updated the Windows method to enter safe mode with the Windows 10 update. This process makes it more difficult to enter safe mode in some ways while increasing the options available to enter safe mode.
Method 1: Enter safe mode while logged in
Press the Windows logo button and the “i” key at the same time. This will open up the “Settings” menu. From here, you can access the Start menu, where you’ll find the safe mode through the following method:
- Click “Update & security”, followed by “Recovery”
- Look for “Advanced startup” on the right. Under this area, select “Restart now”
- Upon restart, your computer will show a screen that says “Choose an option”. Select “Troubleshoot” and then “Advanced options”. Then, click on “Startup Settings” and “Restart”
- Once your computer restarts for the second time, you will be presented with more options on your screen. Select “4” or hit “F4” on your keyboard. This will start safe mode. To start in safe mode with networking, select “5” or hit “F5”
Method 2: Enter safe mode from the sign-in screen
- Restart your computer. Once you’re presented with the sign-in screen, hold down the “Shift” key and click on the “Power” icon (often on the bottom right of the screen). Finally, select “Restart”
- When the restart completes, you should see the phrase “Choose an option”.Click on Troubleshoot > Advanced options > Startup Settings > Restart
- Upon the second restart, you can now select from your options. “4” or “F4” will get you to regular safe mode, while “5” or “F5” will get you safe mode with networking
Once your computer starts up, you will know it’s properly in safe mode when you see the words “safe mode” displayed on the corners or top/bottom of the screen.
Method 3: Automatically enter repair mode
If your Windows 10 system fails to boot properly after several attempts, it will automatically boot into Automatic Repair mode. You can get Windows 10 to enter Automatic Repair mode by interrupting the boot process three times. Hitting the power button during the booting process should accomplish this.
Once the Automatic Repair mode screen shows, do not hit RESTART. Instead, select Advanced Options, then Troubleshoot. Next, got to Startup Settings and Restart. You’ll see your Safe Mode options there, similar to Method 2.
Related: Best VPN for Windows



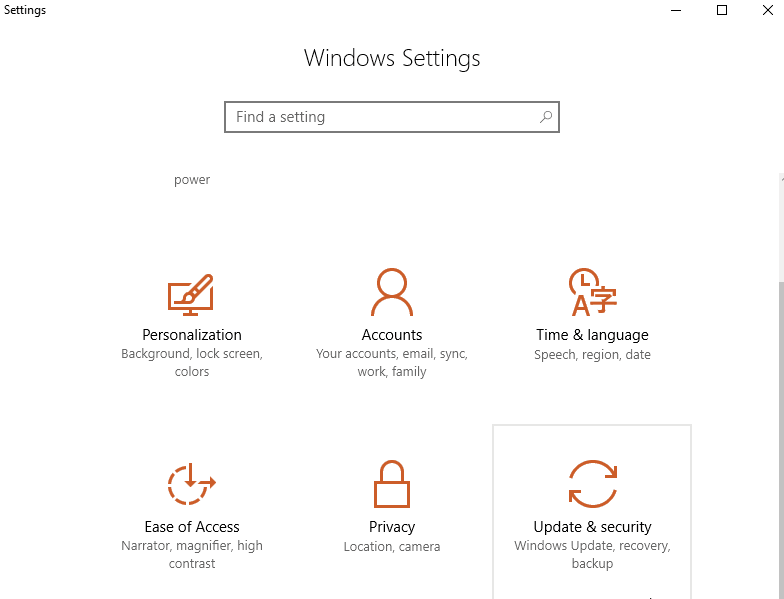
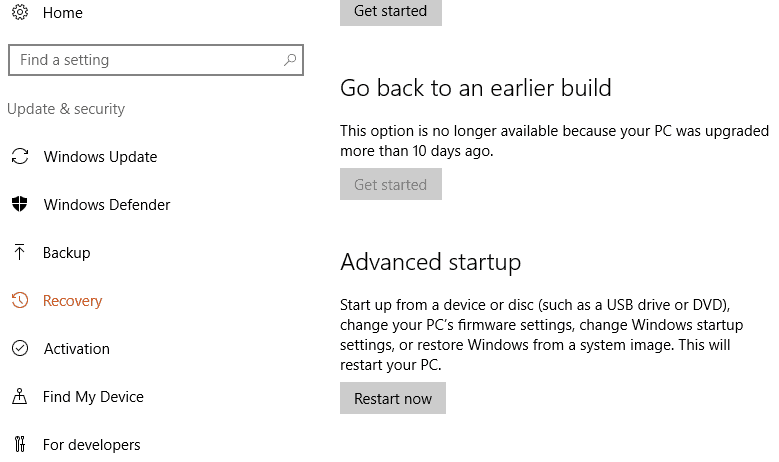
Does the F8 option still work in Windows 10?
Hi Loren,
Windows got rid of that method with Windows 10. They made things a bit more difficult in Windows 10 for some odd reason.