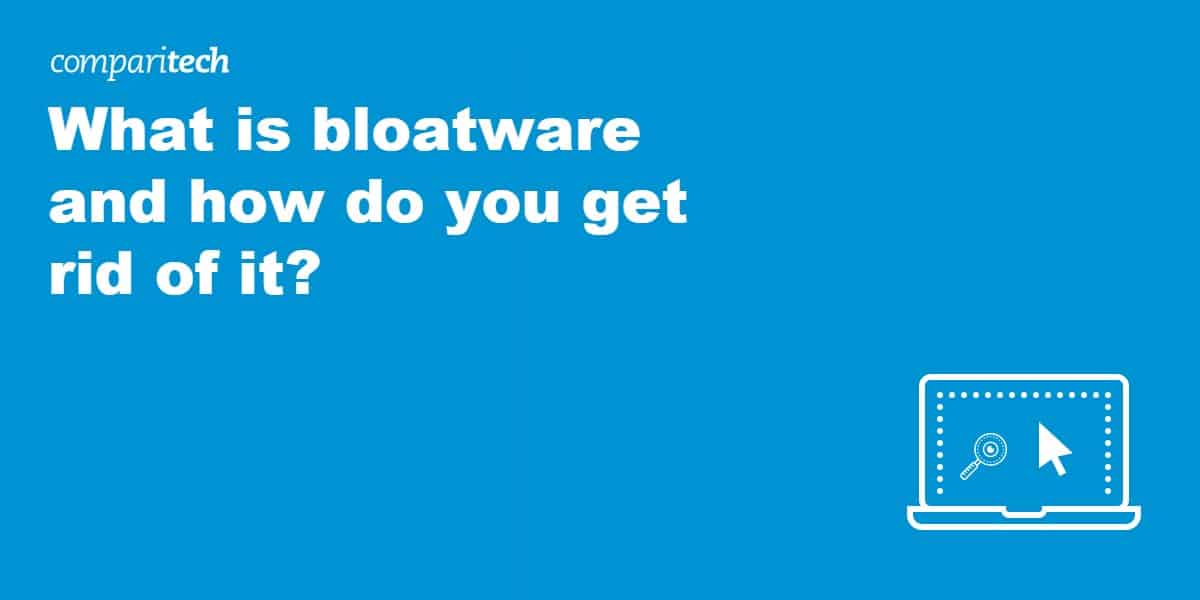
Defining bloatware isn’t as straightforward as you might think because there’s a bit of subjectivity involved. Still, bloat is not something we strive for in general, so bloatware is likely to be something undesirable. Here’s a general definition of bloatware:
- Bloatware consists of undesirable software on your computer that was either accidentally installed or pre-installed by your PC manufacturer, and which has a negative impact on your computer.
At best, bloatware will simply take up space but will be innocuous. In the middle ground, bloatware will slow down your computer. And at worst, bloatware will spy on you, download malware, etc.
But in the case of pre-installed software from your PC manufacturer, some people find some of those tools useful. And so, to some degree, when the software isn’t doing anything malicious, whether or not it’s considered bloatware will depend on your usage.
Also, bloatware is primarily a Windows OS issue – especially Windows 10. Mac computers do not include any bloatware when purchased, and most Linux distributions don’t include bloatware either. While there are some linux distributions, such as Ubuntu Linux, that do include some bloatware, more recent versions of Ubuntu provide a “Minimal installation” option during setup, that doesn’t install any bloatware.
As such, we’ll provide some advice, specific to Windows 10, a bit further down.
However, all operating systems include default apps – some of which you may find useless and consider to be bloatware. As I mentioned above, there can be a subjective element in defining bloatware (as long as it isn’t doing anything nasty). The bloatware that steals your data and downloads malware is unlikely to cause a semantic debate.
Types of bloatware
Let’s look at some examples of different kinds of bloatware.
1. Pre-installed trialware
Trialware is software that is pre-installed when you purchase your PC but that will eventually stop working without additional action on your part, such as dishing out some cash for a full license. Many antivirus companies use this approach on Windows computers. While many will find this annoying, at least this type of bloatware is not hidden. It wants you to see it in the hopes of prompting a purchase. And it’s typically easy to remove without additional hoops to jump through.
2. Pre-installed utilities
Many Windows PCs come pre-loaded with various utilities, from DVD burners to video editors to system health utilities that scan your system for hardware issues and software updates, for example. Sometimes these come from the manufacturer of the PC itself, other times they’re from third-parties. Sometimes they’re easy to remove other times, you cannot remove them at all.
Typically, third-party utilities such as these are easy to remove. When you find that you can’t remove these utilities, they usually come from the manufacturer. This is a good example of the subjectivity involved in determining whether or not something is bloatware. If you use the pre-installed third-party DVD burning software on a regular basis, you may well consider it to be a legitimate application rather than bloatware.
However, bear in mind that most of these pre-installed utilities duplicate functionality that is already available in the operating system itself.
3. Pre-installed adware
Sometimes, PC manufacturers will install adware on your brand new PC. Adware is a type of bloatware that injects ads into your web browsing. That seems like an odd move from a PC manufacturer, but this actually happened in 2015.
Real-world example of bloatware
In mid-2014, PC-maker Lenovo started shipping PCs with its Superfish Visual Discovery adware. Superfish would analyze the images being viewed by users browsing the web and, based on that, would serve them advertisements.
As if that wasn’t bad enough, Superfish installed a self-signed root certificate to the Windows certificate store. It would then re-sign all of the incoming SSL certificates from a user’s browsing session, forcing the site to use the Superfish certificate for encryption. This works exactly like an HTTPS intercepting proxy server. That means that Lenovo had the ability to decrypt a user’s HTTPS traffic and inject its own ads into the traffic.
That’s a very serious attack that essentially breaks SSL encryption – the encryption you use on a daily basis to securely sign-in to various services, from email to banking. We call this type of attack a Man-in-the-middle attack because Lenovo (Superfish) places itself between the user and the internet (in the middle). Whenever you access an HTTPS site, Superfish intercepts the website’s SSL certificate and modifies it to use its root certificate’s encryption. Normally, if this were to happen, your browser would display a warning message, stating that the site’s certificate is invalid. But because Lenovo installed its own root certificate onto your machine, your browser will trust the rogue certificate.
By January 2015, because of the uproar, Lenovo disabled Superfish on all existing PCs and stopped bundling it on new PC shipments.
You can learn more about adware in our dedicated article.
Accidentally installed bloatware
Some bloatware is unwittingly installed by users. Sometimes, a legitimate software download includes bloatware in the installer. Installing the legitimate app invisibly installs the bloatware as well. Unknowingly downloading and installing extra toolbars in your web browser was an extremely common kind of bloatware in the 90s and early 2000s.
Then you have the everyday risk of clicking on the wrong link which takes you to the dark and shady corners of the internet, where malware and viruses are just waiting to infect your machine. And you may or may not be aware that these have been installed on your machine until you notice slow-downs, pop-ups, fake antivirus alerts, etc.
How do you remove bloatware?
How you go about removing bloatware depends on the bloatware itself. I mentioned above that some bloatware can be easily uninstalled via Windows’ native Add/Remove Programs functionality. So it’s a good idea to go through your list of installed programs and attempt to uninstall the ones that are obvious bloatware, along with any applications you have no use for. This is something every new PC owner should do before installing anything on the machine.
For the bloatware that you can’t easily remove, such as pre-installed utilities from the PC manufacturer, some software tools may be able to help. I’m going to list two that I’m familiar with, but there are others, of course.
Should I Remove It?
Should I Remove It is a small and free utility that uses crowdsourcing to divide applications into two buckets: the ones you should remove and the ones you shouldn’t. The application scans your machine and lists all the programs it finds. Next to each program, is the percentage of users that uninstalled it. Each entry is also color-coded according to the removal rate: red for high, orange for moderate, and green for low.
You can visit the product’s website to get additional details on the listed applications to help you make determinations on what to keep and what to remove. Once you’ve decided which applications you want to remove, simply select them, and the application will remove them for you.
PC Decrapifier
PC Decrapifier is another free application that can find common bloatware on your computer. It’s a lot like Should I Remove it, but has a few differences, one of which is its funny name. Another is the fact that PC Decrapifier can scan for Startup items (programs that run prior to the PC fully booting up), which is good because bloatware can and does hide there.
The software first analyzes your system and then organizes the results into three categories: Recommended, Questionable, and Everything Else. Recommended means it recommends you remove the software, not that it’s recommended software. Questionable is its “maybe” list, and Everything Else, is, well… everything else. PC Decrapifier has no knowledge that the software listed in the Everything Else category is malicious. So it comes down to the subjective determination we spoke of earlier. If the applications listed here are of no use to you, then they’re just bloating up your system. Go ahead and remove them.
For each application found, PC Decrapifier lists the name of the file, the type of program (Application or Startup), and the percentage of users who removed it. So, like Should I Remove It?, PC Decrapifier relies on crowdsourcing to categorize programs. To uninstall a program, simply select it, and PC Decrapifier will get rid of it for you.
While we appreciate the fact that PC Decrapifier scans for Startup programs, it doesn’t provide much information on the programs it finds. It does not provide an informative website, like Should I Remove It? does. So you may have to do some research in order to determine what to remove and what to keep.
How to remove bloatware on Windows 10
Windows 10 is really bloated. Windows 10 is probably the operating system that contains the most bloatware… ever. Here’s a list of all the bloatware included in Windows 10 by default. If you checked it out, you’ll know there’s a lot.
Thankfully, there’s a pretty straightforward way to get rid of it: The Windows 10 Debloater App. The app is a small utility, available on GitHub, that runs in a Windows PowerShell and removes all bloatware form your Windows 10 machine.
Here’s how to remove bloatware with Windows 10 Debloater App:
- Visit the app’s GitHub page.
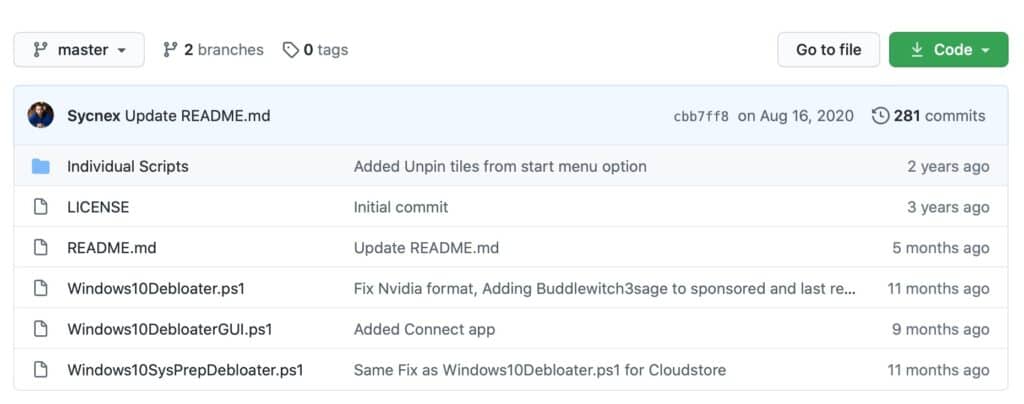
- Click the green Code button and select Download ZIP, from the drop-down menu.
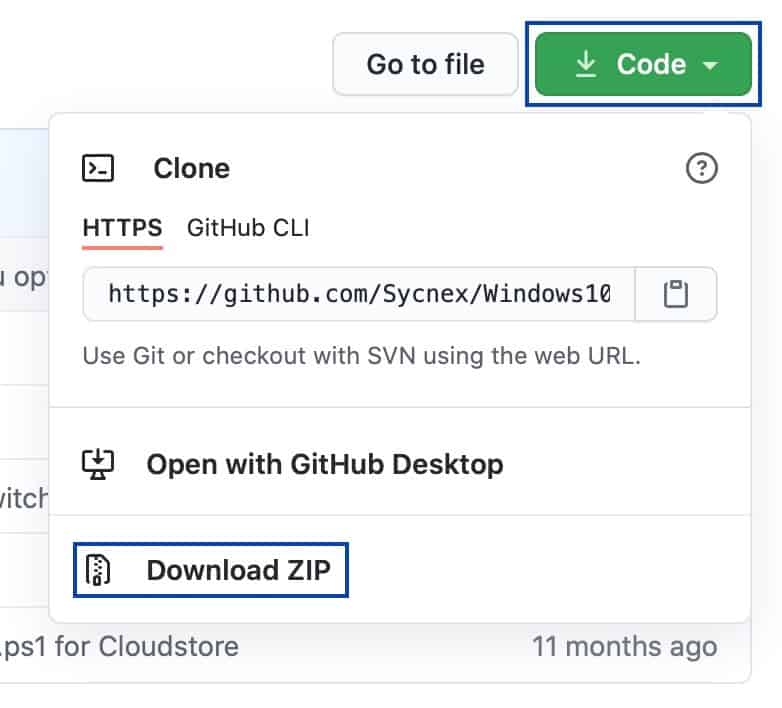
- Open the folder with the downloaded .zip file, select it, and click Extract, at the top of the window and then click the Extract All button that appears just below.
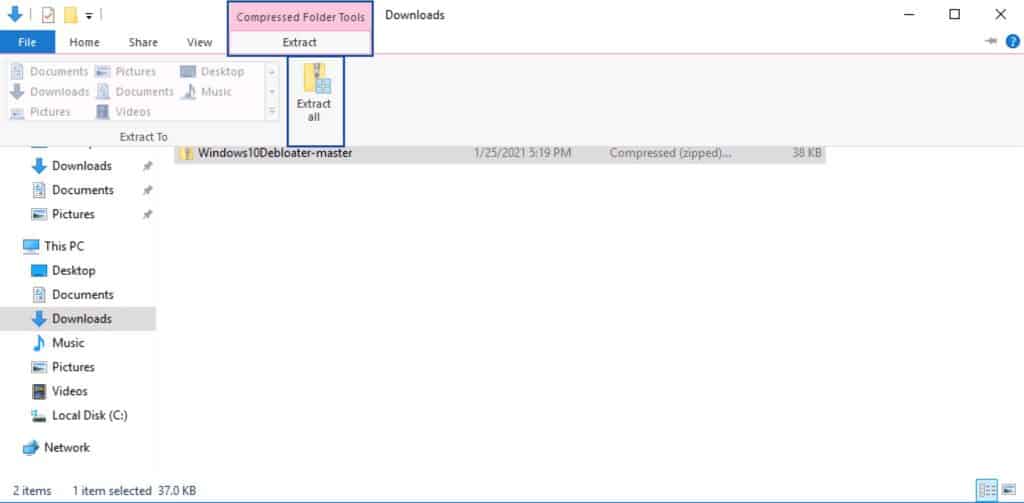
- Tick the Show extracted files when complete box and then click Extract.The .zip is decompressed and its files are displayed.
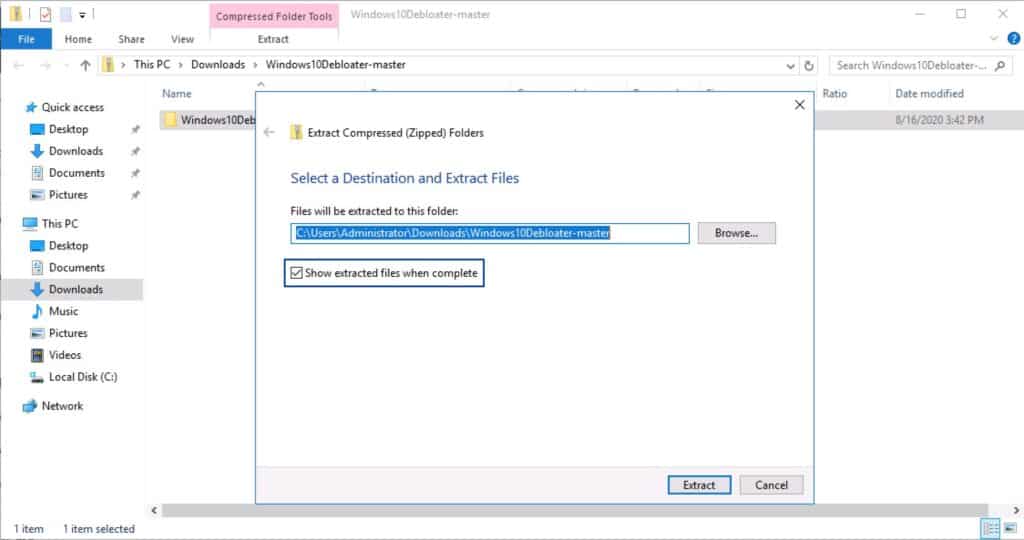
- Select Windows10DebloaterGUI, right-click and choose Run with PowerShell. A Windows PowerShell window appear and the Windows 10 Debloater App graphic interface is displayed.
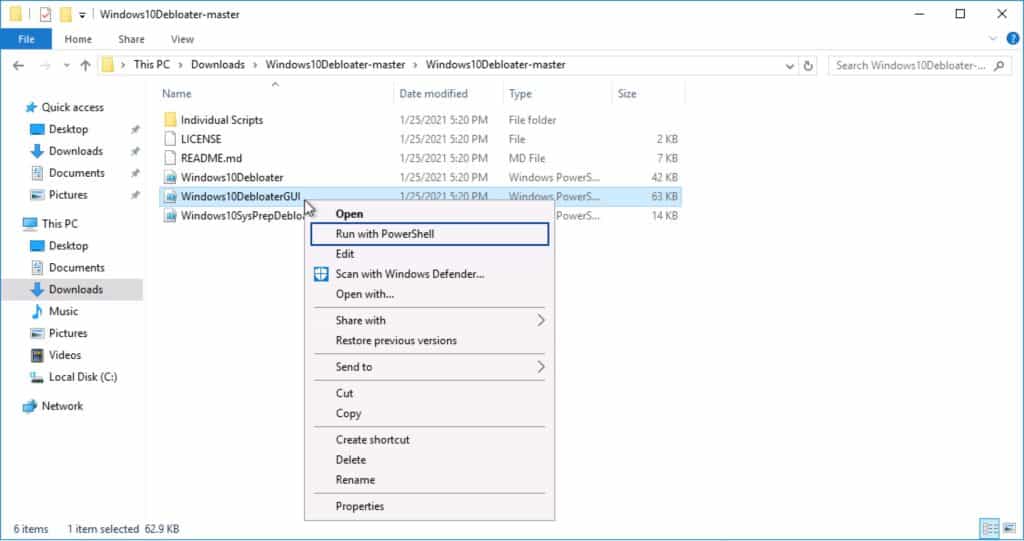
- Click Remove All Bloatware. The app immediately starts removing the bloatware from your system and displays its progress in the PowerShell window.

See also: Best VPN for Windows 10
Avoiding Bloatware
There are essentially two kinds of bloatware, pre-installed and accidental. There isn’t much you can do about pre-installed bloatware, beyond attempting to remove it. To maximize your chances of buying a PC that’s free of bloatware, the wisdom of the land is to buy your PC from a premium PC-maker. This is far from a guarantee, however, and you’ll be paying a premium as well.
For accidental bloatware – bloatware you accidentally or unwittingly download from the internet, there are some common-sense tips you can follow to minimize your chances of that happening. This isn’t rocket science. It’s just sound advice that will enhance your protection against many online threats, like viruses and malware.
- Use a firewall – All major operating systems have a built-in incoming firewall and all commercial routers on the market have a built-in NAT firewall. Make sure you enable them as they may protect you in the event that you click a malicious link.
- Only buy well-reviewed and genuine antivirus software from legitimate vendors and configure it to run frequent scans at regular intervals.
- Think carefully before clicking on pop-ups. While most are legitimate, you never know where they’ll take you next. We have an article on the best free popup blockers here.
- If your browser displays a warning about a website you are trying to access you should pay attention and get the information you need elsewhere.
- Don’t open attachments in emails unless you know exactly who sent the attachment and what it is.
- Don’t click links (URLs) in emails unless you know exactly who sent the URL and where it links to. And even then, inspect the link carefully. Is it an HTTP or an HTTPS link? Most legitimate sites use HTTPS today. Does the link contain spelling errors (faceboook instead of facebook)? If you can get to the destination without using the link, do that instead.
Stay safe.
See also:
