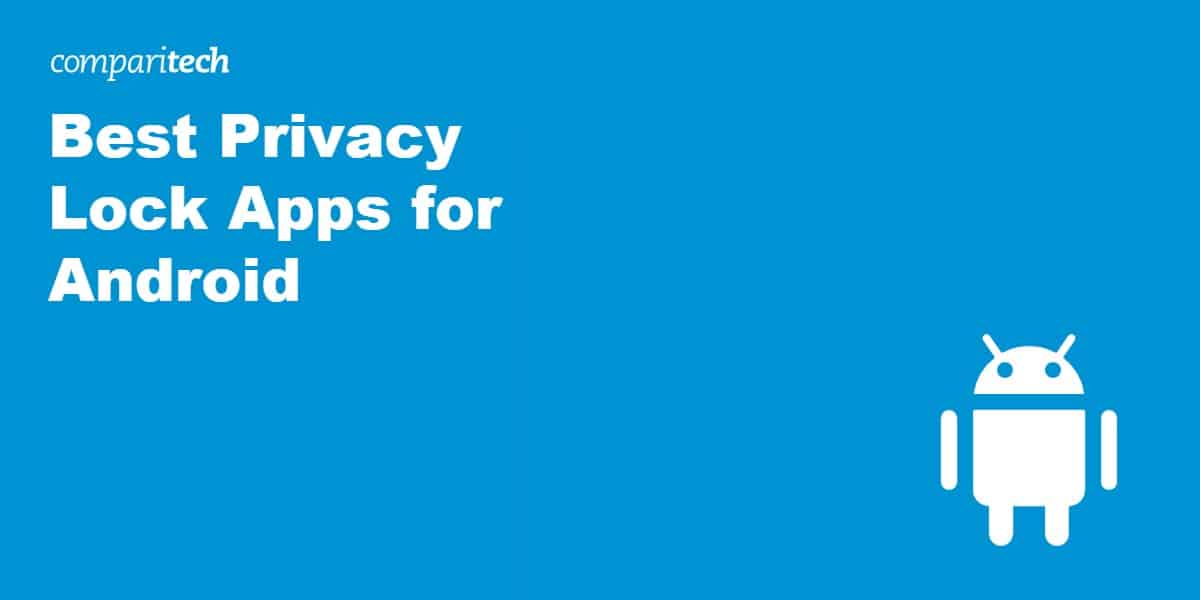
When you stop and think about it, there are all kinds of things you might not want others to see on your phone. For example, you might want to keep your conversations with friends private, stop anyone from checking your browser history, or restrict access to specific apps, photos, or folders. You could add a lock screen, but this doesn’t offer any protection if you share your device or if someone somehow gains access to your unlock code.
So what’s the answer? Simply install an app capable of password protecting your apps and files. These are known by many names but generally, you’ll see them called an applock, app locker, or privacy lock app (note that this is different from a vault, which tend to only protect image folders). Many of these applocks can’t even be uninstalled without the correct code, so there’s no easy way to circumvent the protection that they offer.
So, without further ado, here are the best privacy lock apps for Android:
1. Samsung Secure Folder
This is a rare beast: a completely free Android app that does exactly what you need it to, with minimal fuss. If you have a new-ish Samsung phone, you likely already have this app (though it’s easy to miss, given the amount of software that comes preinstalled).
The only downside is that, because this app relies on proprietary tech, it’s currently only available on Samsung devices. Samsung Secure Folder is available in the Galaxy store and is compatible with any Samsung device running Android 7.0 Nougat or higher.
Let’s start with the basics: Samsung Secure Folder users can move apps and files to a folder that’s secured by a pattern, PIN, password, or fingerprint. Note that you’ll have to delete the original apps, since only the version inside the folder is password-protected.
Here’s how to create your own Secure Folder:
- Go to Settings and tap on “Biometrics and security”
- Tap “Secure Folder”
- Tap “Continue” and sign into your Samsung Account or create one
- Read all the permissions that Secure Folder requires. If you agree, tap “Continue”
- Choose the lock type that you want to use and tap on it.
- Set the pattern and tap “Continue”. Repeat this process.
- Access the folder using the “Secure Folder” shortcut on the apps screen.
The Samsung Secure Folder app has a couple of neat features built-in. These include the option to change the icon to something nondescript (or hide it completely), type a custom name for the app, and hide notifications from any apps in the folder. Users can also create multiple profiles and restrict clipboard access to prevent someone from copying and pasting data into protected apps.
2. AppLock – Fingerprint (SpSoft)
AppLock – Fingerprint from SpSoft is an extremely customizable app locker that would be well-suited to anyone who likes to tinker with advanced settings. This service is ad-supported but, rather than being a nuisance, these only appear infrequently and can easily be closed. There is a slight catch in that it can’t password-protect individual files, only apps. On the plus side, you can also lock functionality, such as USB permissions and Bluetooth access.
Once you’ve installed the app, you can set a PIN code, a pattern, a password, or choose to unlock the screen with your face, irises, or a gesture (essentially drawing a specific shape freehand). The complexity is up to you, too, with the option to create a pattern on a square of up to 18×18. Should someone enter the wrong code, the app will send a photo of them to your Gallery. You can also block notifications from secured apps and prevent your unlock pattern from showing as you draw, both of which improve your privacy.
Now, let’s discuss the more advanced features. You can choose to show a fake crash screen when a protected app loads, in order to deter any would-be snoopers. Users can also automatically unblock a device at specific times of day, or when connected to a specific network or Bluetooth device. If you want to get really technical, you can even lock or unlock it remotely by sending your device a text, WhatsApp, or Facebook message containing a specific keyword.
3. AppLock (DoMobile Lab)
Finally, we have another AppLock, this time from DoMobile Lab. This app is free, although you can pay a small amount each quarter for an ad-free version. To be fair, its ads are generally pretty rare and unobtrusive when they do appear. AppLock allows you to protect both your apps and your files using a pattern or PIN code, and if anyone guesses the unblock code incorrectly, it’ll snap a photo of the intruder for you.
There are some really neat features built-in, like the option to change the app’s icon to a compass or a calculator. It can also display a fake fingerprint scanner or crash screen when a user opens a protected app. This app even lets you randomize your keyboard layout to prevent anyone who’s watching from deciphering your password.
If we had to find a complaint, it’d be that AppLock has quite a few unnecessary features, like a battery optimizer, games section, and “speed booster”. These are a distraction at best and don’t really provide any value, especially given the user already has access the Google Play store where they could find similar apps if needed.
Do I really need a privacy lock app?
Even if you have nothing to hide, you could still benefit from installing a privacy lock app on your phone or tablet. To begin with, they might offer more complex locking mechanisms than your device does by default (such as iris recognition or a larger pattern grid), which can make it all but impossible for anyone to force their way in.
If you’ve ever handed your phone to a young child, you’ll have noticed just how quickly they seem to be able to access content that might not be suitable. If you’re really unlucky, they might even stumble onto the system language or display settings and inadvertently make it difficult to get your device back to normal. By restricting access to the settings menu and any non-age appropriate apps, you can prevent these issues entirely. Many app lock apps allow you to set up different user profiles too, meaning you can turn these restrictions on and off in a few clicks.
Which type of Android lock screen is most secure?
Android’s default pattern lock seems pretty secure at first glance; after all, there are 389,112 possible combinations, so it can’t be that easy to crack, right? Unfortunately, there’s research that says otherwise. In 2010, researchers were able to identify the lock screen pattern on two Android devices 68% of the time by using photographs of residual finger-smudges.
In another study, computer scientists found that after watching a video of someone entering a six-step unlock pattern, observers could replicate it 64% of the time, with an almost 80% success rate after multiple viewings.
What about biometrics? Well, facial recognition technology is convenient, but different providers have different levels of security, so some will provide more protection than others. In fact, research from a Dutch consumer protection organization indicates that a surprising number of Android devices can be unlocked simply by pointing them towards a photo of the owner. Fingerprints are more secure, by virtue of being harder to fake, but Kaspersky alone has identified multiple ways to trick the scanner into granting an attacker access.
PINs and passwords
This leaves PIN codes and passwords. A standard four-digit PIN has 104 (10,000) possible combinations, rising to 1,000,000 for a six-digit code. This is, needless to say, extremely secure, but you’d do well to avoid making your code a significant number, such as your birthday, since these are the first numbers an attacker will guess. Even more importantly, avoid the most popular combinations of 1234, 000, 2580, 1111, and 5555.
For maximum protection, you’d do well to create a mixed-case, alphanumeric password, ideally with at least one special character. This increases the complexity exponentially, with a six-character password offering a staggering 350 billion possible combinations. It might take a few seconds longer to enter, but you can’t put a price on total peace of mind.
The widespread availability of password managers means you don’t have to remember scores of these complicated, individual passwords. All you need to do is remember the password manager’s master password to access your safely stored login credentials.
RELATED: See how secure your password is with our password strength test.

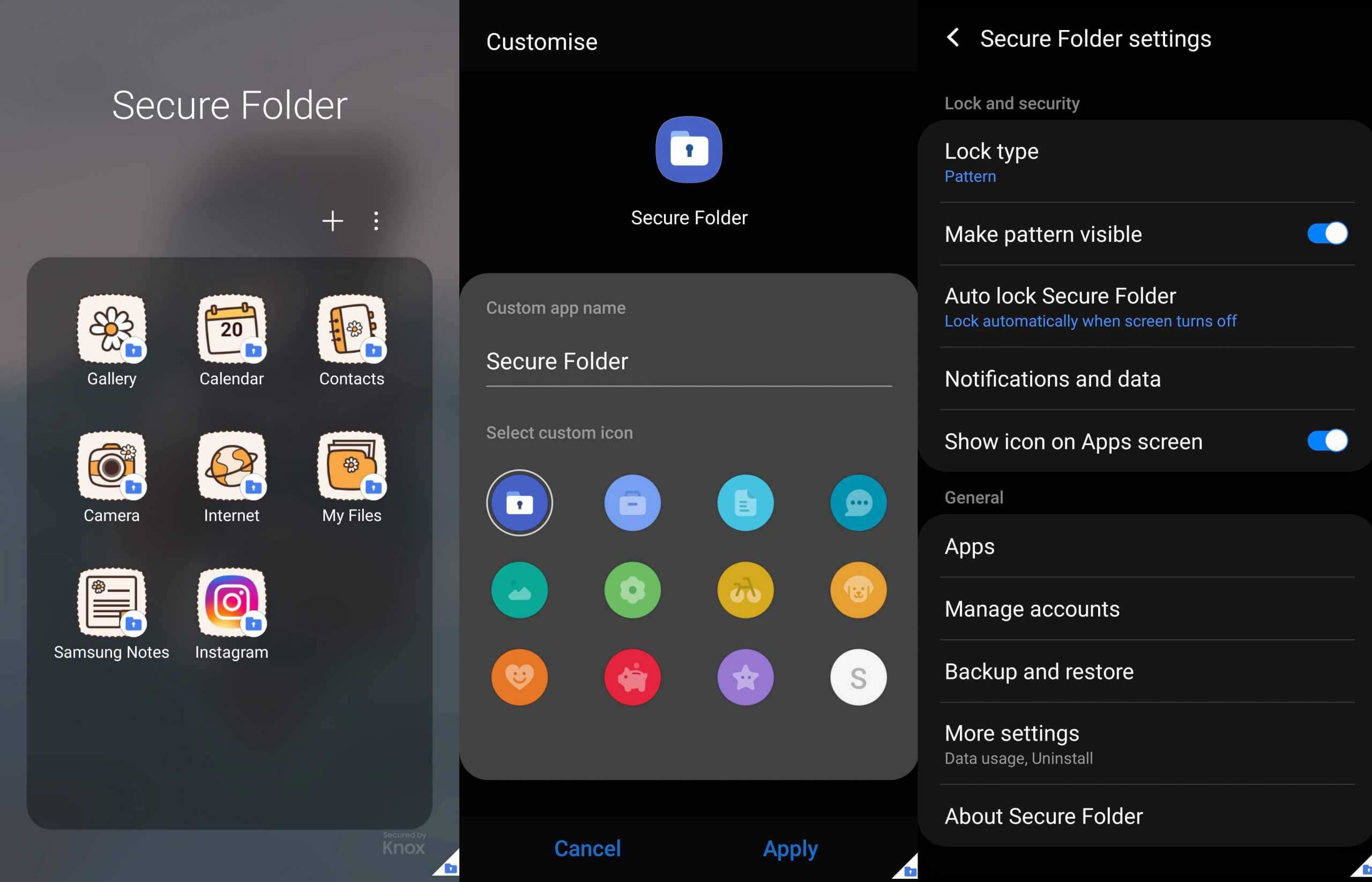
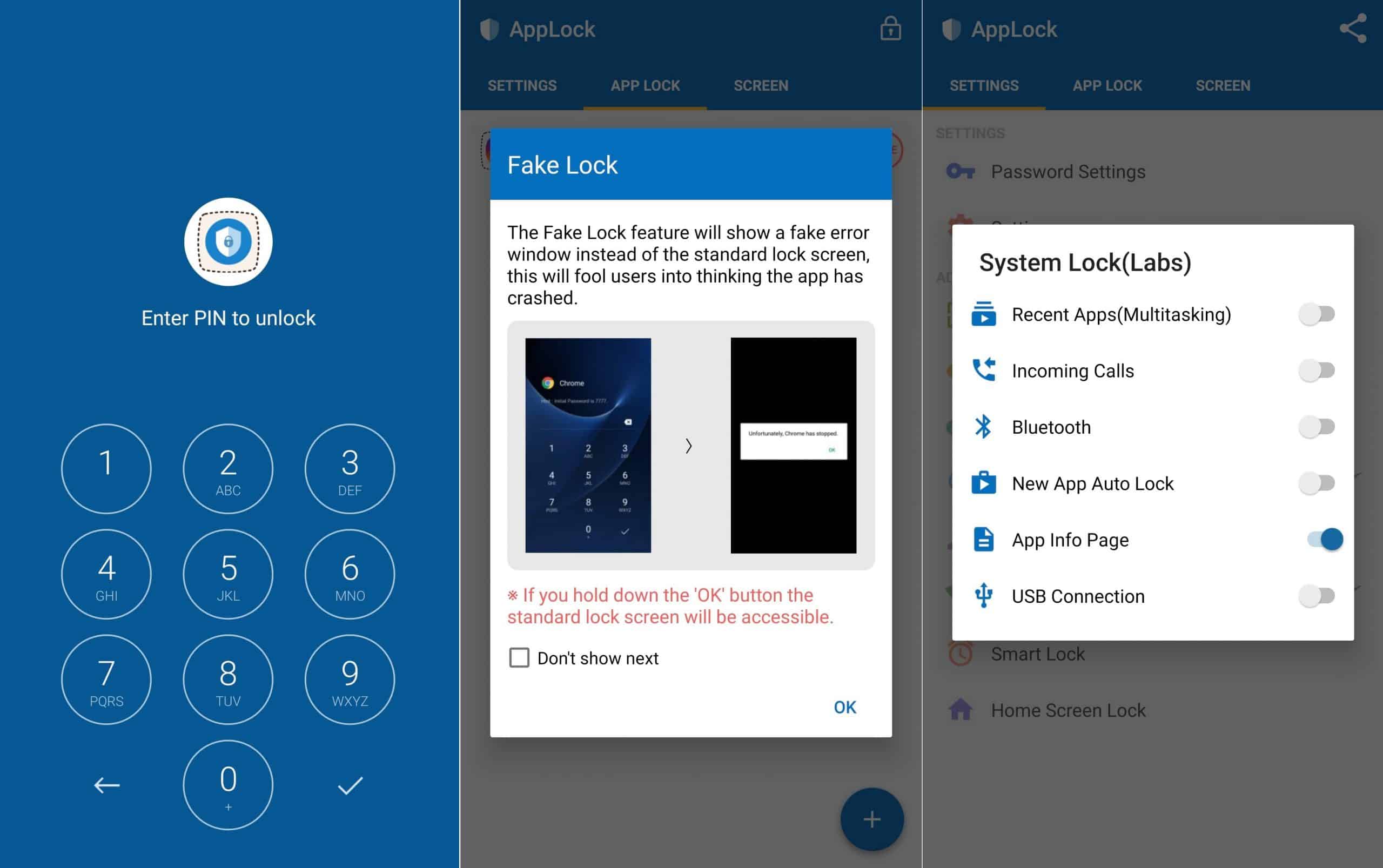
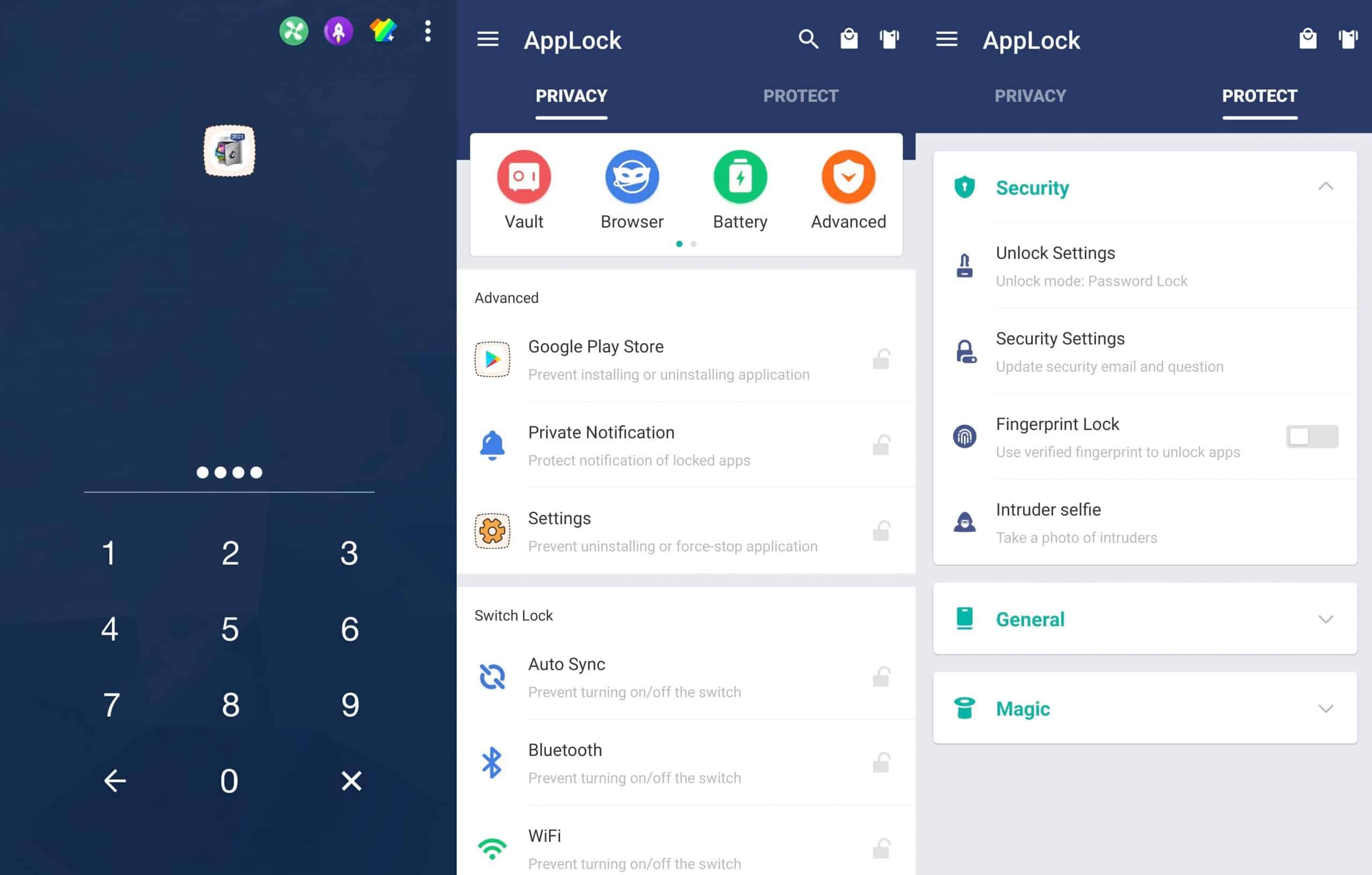
Smartphones are very personal devices. The social media applications store personal messages and information. There are also banking apps where sensitive data can be stored. We also click a lot of photos and videos that are saved in the gallery application of our smartphone. Android, unlike iOS, requires you to jailbreak your phone to lock apps using Touch ID. However, you can use a variety of apps to lock your smartphone with a password or PIN. Although custom ROMs such as CyanogenMod (read Lineage OS), and Android builds from different manufacturers include the app locking feature, most Android users search for app lockers via the Google Play Store.