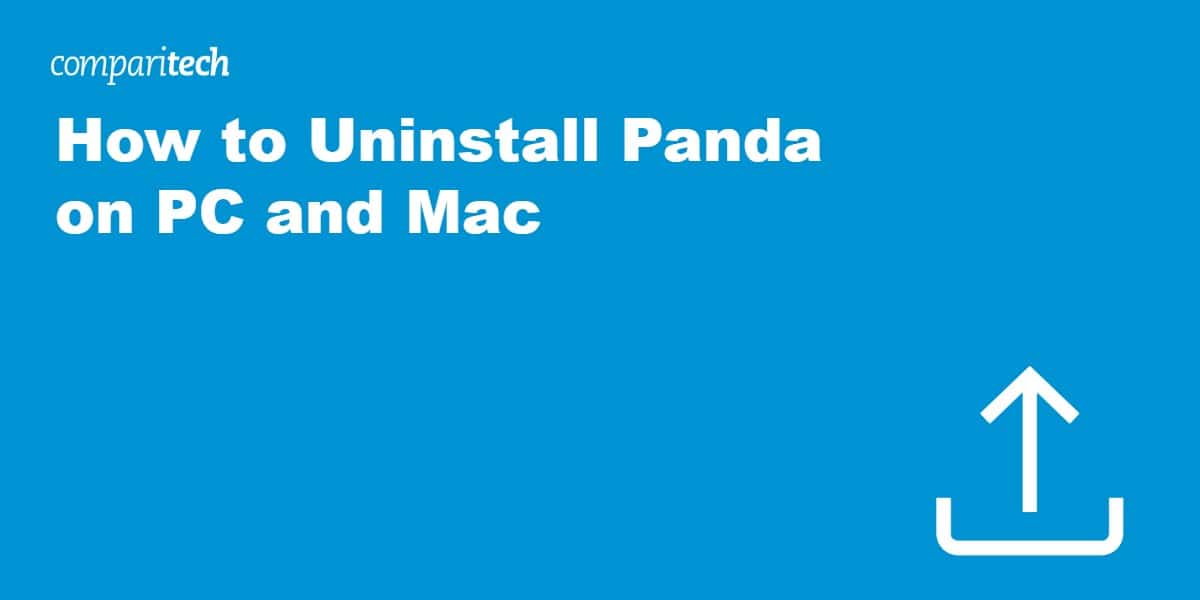Panda Dome offers various antivirus and security solutions. However, you may reach a point where you want to uninstall it from your Windows or Mac computer. Reasons could include trying a different antivirus, compatibility problems, or deciding you no longer need the extra protection.
Here’s how to get Panda Dome off your system:
Uninstall on Windows
This is the typical way to remove most Windows programs, including Panda Dome:
- Locate the Panda Dome icon in your system tray (usually the bottom right corner of your taskbar). Right-click on it and select “Exit” or a similar option.
- Click the Start button and access “Settings” (the gear icon). Then choose “Apps” (or “Apps & Features”).

- Find “Panda Dome” in your list of installed applications. Click it, then select the “Uninstall” button. Follow the on-screen prompts to finish the removal.

Using the Panda Generic Uninstaller for a complete removal
While the standard uninstall methods often suffice, Panda Security also offers a dedicated tool for a more thorough removal process. This tool, called the “Generic Uninstaller,” can be helpful in the following situations:
- Standard Uninstall Issues: If you encounter error messages or incomplete removal during the standard Windows uninstall process, the Generic Uninstaller can potentially resolve these issues.
- Thorough Cleanup: You might want to use the Generic Uninstaller if you suspect there might be leftover files or registry entries after a regular uninstall. It can help ensure a cleaner and more complete removal.
Here’s how to use the Panda Generic Uninstaller:
- Visit the Panda Security support website. Search for “Panda Generic Uninstaller” or navigate to the download section for uninstallers. Download the tool and save it to a convenient location on your computer.

- Locate the downloaded file (usually a .exe file) and double-click it to launch the tool. Follow the on-screen instructions provided by the uninstaller.
- The uninstaller will scan for Panda Security products installed on your system. Carefully select the specific Panda Dome components you want to remove (usually just “Panda Dome”) and click the “Uninstall” or “Remove” button according to the tool’s interface.
- The uninstaller will guide you through the removal process. Once completed, restart your computer to ensure the changes take full effect.
Important Notes:
- Supported Products: The Panda Generic Uninstaller is designed to work with a variety of Panda Security products. However, it’s always a good practice to check the Panda support website for the most up-to-date compatibility information regarding the tool.
- Use with Caution: Because the Generic Uninstaller is a powerful tool, make sure you only select the specific Panda products you intend to remove. Avoid selecting any other programs or components unintentionally.
If you encounter any difficulties using the Panda Generic Uninstaller, you can always refer to the Panda Security support website for additional guidance or reach out to their customer support team for further assistance.
Uninstall on Mac
Mac uninstallation is often more straightforward:
- Click the Finder icon in your dock.
- Navigate to the “Applications” folder in the Finder window.
- Locate Panda Dome: Find the Panda Dome application within the folder.
- Right-click (or Ctrl-click) the Panda Dome app and select “Move to Trash” (or “Move to Bin”). Empty your Trash to complete the process.
Remove Leftovers for a Thorough Uninstall (Advanced)
Sometimes, the standard uninstall might leave lingering files. Here’s how to ensure a more complete removal:
- Delete Remaining Files: Open Windows File Explorer and navigate to these locations:
- C:\Program Files (x86)\Panda Security
- C:\ProgramData\Panda Security
- C:\Users/username>\AppData\Local\Panda Security
- C:\Users/<username>\AppData\Roaming\Panda Security (Replace <username> with your Windows username) Delete any remaining Panda-related folders or files you find in these locations.
- Clean the Registry (Caution!):
Important: Incorrect changes to the registry can harm your system. Only proceed if you are comfortable with this, or consider contacting Panda Support for assistance or using a registry cleaner tool.
- Open the Registry Editor (search “regedit” in the Start menu)
- Search for “Panda Security” using the Find function (Ctrl + F)
- Carefully delete any entries related to Panda Dome (right-click, then “Delete”)
Troubleshooting: When uninstalling gets tricky
- Panda is still running: Make sure it’s fully closed, even if you exited the program. Check the Task Manager (Ctrl + Shift + Esc) and terminate any “Panda” processes.
- “Cannot delete files” errors: This may mean a lingering process is still using them. Refer to the above tip about the Task Manager.
Seeking a Panda Dome replacement?
If you’re looking for a solid new antivirus, consider these options:
- Bitdefender Antivirus Plus: Strong protection, user-friendly interface, and useful extra features.
- Kaspersky Antivirus: Renowned for its reliable detection rates and powerful protection.
- Norton 360: A comprehensive security suite with antivirus, VPN, password manager, and more.
Uninstall Panda Antivirus FAQs
Will uninstalling cancel my Panda Dome subscription?
No, uninstalling the software doesn’t automatically cancel your subscription. You’ll need to cancel separately through Panda’s support channels.
I'm having trouble uninstalling Panda Dome. What should I do?
Here are some steps to try:
- Make sure Panda Dome is completely closed (check Task Manager)
- Try restarting your computer before reattempting the uninstall
- Contact Panda Dome support for assistance – it may have specialized tools or instructions
Are there any special instructions for uninstalling Panda Dome on a Mac?
Uninstalling an app on a Mac is often simpler than on Windows. Usually, dragging the app to the Trash and emptying it is enough. Refer to Panda Support for specific Mac uninstall instructions.