AVG is a popular antivirus solution on both Windows and Mac computers. While it offers protection against online threats, you might decide to try a different security solution, experience conflicts with other programs, or simply no longer need it.
This guide explains how to remove AVG from your computer completely, covering both Windows and Mac uninstallation.
There are a few different ways to uninstall AVG, with varying levels of thoroughness:
How to uninstall AVG fast
This is the quickest way to remove AVG from your Windows device, but it may leave behind some files. Use the AVG Uninstall Tool (explained later) for the most comprehensive removal.
- Right-click the AVG icon in your taskbar and select Quit.
- Open the Windows Start menu, navigate to Settings, then click Apps.

- Look for AVG AntiVirus FREE or AVG Internet Security and select Uninstall.
- Complete the uninstallation process by following the instructions. Restart your computer to finish.

How to cleanly uninstall AVG using the Uninstall Tool
For the most complete removal, use AVG’s official Uninstall Tool:
- Download the AVG Uninstall Tool for the product you wish to remove from their website.

- Run the tool and click Yes when the security prompt appears.
- Choose the AVG product you want to uninstall and click Uninstall. It will scan for the installation and remove all files.
- Click Restart to complete the process.
How to uninstall AVG from Mac
Uninstalling AVG from Mac is simpler:
- Open Finder and click Go from the top menu bar.
- Choose Applications.
- Drag the AVG AntiVirus or AVG Cleaner app to the Trash.
- Empty the Trash to complete the process.
Removing AVG Free vs. AVG Internet Security
The uninstall process is generally the same for AVG’s free and paid versions. However, keep this in mind:
- AVG AntiVirus FREE: Straightforward uninstallation using the methods described above.
- AVG Internet Security: When uninstalling, you might be prompted to cancel your subscription to avoid further charges.
Troubleshooting common uninstallation errors
Here’s how to resolve some common AVG uninstall errors:
- Error: “AVG is still running.” Make sure the program is fully closed. Use the Task Manager (Ctrl + Shift + Esc) to end related processes if necessary.
- Error: “Files cannot be deleted.” This could also indicate active processes. Use Task Manager to stop them before running the uninstaller again.
- Error: Uninstaller errors. Ensure you’re using the correct AVG Uninstall Tool. If issues continue, contact AVG support.
Important: Antivirus software can sometimes be persistent. If you continue to experience issues after uninstalling AVG, consider contacting their customer support for further assistance.
Cleaning Up residual files
For the most thorough uninstall, you can manually delete any leftover files (use caution):
Important: Editing system files can have unintended consequences. If you’re not comfortable with the changes, contact AVG support.
- Open File Explorer, navigate to:
- C:\Program Files (x86)\AVG
- C:\ProgramData\AVG
- C:\Users\<username>\AppData\Local\AVG
- C:\Users\<username>\AppData\Roaming\AVG (Replace <username> with your actual username)
- Delete any remaining AVG files or folders.
Great AVG alternatives
Looking for a replacement? Consider these excellent choices:
- Norton 360: Robust all-round protection with features like a secure VPN, dark web monitoring, and more.
- Bitdefender Antivirus Plus: Powerful security with advanced features like ransomware protection and a password manager.
- ESET Internet Security: User-friendly and offers strong protection with minimal system impact.
After uninstalling AVG: Essential security steps
Once you’ve successfully removed AVG from your system, it’s crucial to maintain your computer’s security by taking several important steps. Let’s walk through what you must do to protect your system.
Enable Windows security
Windows Defender automatically reactivates after uninstalling third-party antivirus software. Take a moment to verify it’s running by opening Windows Security from the Start menu. It’s essential to confirm that real-time protection is enabled to ensure continuous protection during this transition period.
System cleanup
A thorough system cleanup is recommended after uninstalling any major software. Start by running Windows Disk Cleanup to remove temporary files that may have accumulated during the uninstallation process. This is also an excellent time to check for and install any pending Windows updates. Complete this process with a final system restart to ensure all changes take effect properly.
Security best practices
If you’re switching to a different security provider, don’t leave your system unprotected for long. Install your new antivirus solution immediately after removing AVG. Take this opportunity to update all other security software on your system. Once your new security solution is in place, run a full system scan to establish a secure baseline for your computer.
Maintaining your new security setup
Establishing good security habits with your new setup is crucial for long-term protection. Make sure to keep your new antivirus updated regularly and schedule systematic scans. Pay attention to your system’s performance in the days following the switch – you should notice improvements in speed and responsiveness compared to before.
Uninstall AVG FAQs
Why should I uninstall AVG?
Reasons include switching to a different antivirus, performance issues, or simply no longer needing it.
Is it safe to uninstall?
Yes, but ensure you have another security solution in place before removing AVG.
Will this cancel my AVG subscription?
No, you’ll need to cancel separately through AVG’s support.
What if the uninstallation has problems?
Try the AVG Uninstall Tool again or contact their support directly.

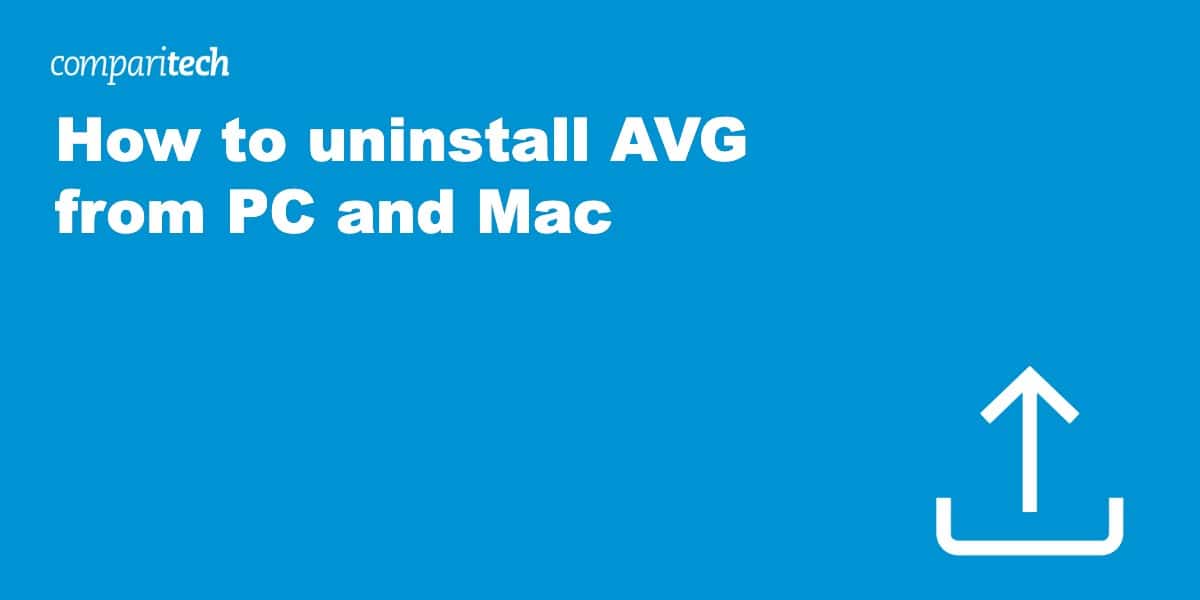


On a Mac, before you can remove AVG it needs to be closed. This article tells us nothing about how to successfully do so and merely placing the icon in the trash does not remove all the files. Not helpful for Mac owners.