In extreme cases where malware cripples your system to the point of inoperability, bootable antivirus tools offer a critical solution. Unlike standard antivirus software, these specialized tools operate independently of your system’s health. To utilize one, you’ll download a file from the provider’s website and transfer it to a removable device – either a CD or USB stick. If your primary system is compromised, you’ll need to perform this action on a secondary device. Once prepared, insert the removable device into the compromised system to initiate the rescue tool and scan. Note that this process may require adjustments to your system’s BIOS boot order, which we’ll discuss in detail later.
Best free bootable antivirus tools
Thankfully, these tools won’t break the bank. Indeed, there are a ton of free solutions out there. Here, we reveal the top options available. In case you don’t have time to read the full list, we’ve included a brief description of each below. Simply scroll down to find out more about each tool.
Best free bootable antivirus:
- ESET SysRescue Live: Lots of customization options and additional tools.
- Kaspersky Rescue Disk: Highly customizable. Two interface options.
- Comodo Rescue Disk: Compact tool with automatic updates.
- Trend Micro Rescue Disk: Simplistic tool with small file size.
- Avast Rescue Disk: Included in Avast’s free antivirus software.
- Dr.Web LiveDisk: Lots of options including file recovery.
- Avira Rescue System: Easy-to-use tool for running a full scan.
- Norton Bootable Recovery Tool: Stellar reputation but no customization.
- Panda Cloud Cleaner Rescue ISO: Small file size but needs Windows to boot.
- Bitdefender Rescue CD: Useful tool but no longer updated.
10 Best bootable antivirus tools
Here’s our list of the best free bootable antivirus tools.
1. ESET SysRescue Live
ESET SysRescue Live is a great pick if you’re looking for a customizable solution. It can be installed on a CD, USB key, or DVD and offers an easy-to-navigate GUI (there’s no text-only option as is the case with some other tools).
ESET provides you with a desktop environment similar to what most Windows users will be used to. There are two main types of scans available. Smart scans enable you to limit your scan to areas of the system most likely to house malware. Custom scans allow you to run in-depth scans of the whole computer or certain areas of the drive. And there are lots of other ways to customize. For example, you can scan without cleaning and have control over quarantined items.
Advanced settings include selecting certain types of objects to scan (for example, archives, email files, or boot sectors) as well as applying exclusions and time limits on scans of large files. Other options include heuristics (which uses an algorithm to detect previously unknown viruses) and detection of potentially unwanted programs (PUPs). It comes with built-in scan profiles in case you’re unsure what settings to use.
Aside from running the antivirus tool, you can also check for defects using the disk analysis tool and use a memory test to check for RAM errors. Other bundled programs include the Chrome browser, GParted (a partition manager), and TeamViewer (for remote access).
Of course, all these extras could look complex to beginners and they result in a fairly large download file of over 700MB.
ESET Rescue Disk updates with new definitions, so you can be confident it won’t miss the latest threats.
Pros:
- Intuitive tool
- Includes advanced settings
- Custom scan options
- Comes with disk analysis and memory test tools
Cons:
- Could be too complex for beginners
2. Kaspersky Rescue Disk
Kaspersky Rescue Disk is one of the most customizable tools on this list. It has lots of options including letting you choose to scan certain folders, specific boot sectors (useful for finding particularly well-hidden malware), fileless objects, or the entire drive. You can also scan files with certain extensions and specify exclusions. There’s no quick scan option, but choosing to only scan select items should mean you can limit the scan time if needed. This tool looks for a range of malware types including worms, viruses, trojans, adware, and more.
There are two modes to choose from; plain text or graphical. While the graphical user interface is easier to navigate, the text-based version can be useful in some cases, for example, if you have a low-power device.
Other tools come bundled with Rescue Disk including Firefox web browser and Thumar File Manager. The latter can be used to explore your file system and perform actions such as copying or deleting files. These extras may be helpful for some users, but they do bloat the download. Although not huge, the total size is around 600MB, so you’ll need to make sure you have enough space on whichever removable device you’re using and be prepared for a bit of wait.
As an antivirus provider, Kaspersky has a stellar reputation for reliably removing malware.
Pros:
- Lots of scan options
- Graphical user interface
- Reliably removes malware
- Includes additional tools
Cons:
- May be too complex for some
3. Comodo Rescue Disk
Comodo Rescue Disk can be used to create a recovery disc or USB drive. It has a very small file size at just over 50 MB. In spite of this, you still have the option between a GUI or plain-text interface and ample customizations.
Scan options include full scan, smart scan, or custom scan. A custom scan enables you to select files and folders so you don’t have to spend time scanning the full drive. It also lets you set size limits to skip large files.
A smart scan lets you check for rootkits and viruses in the places they’re most commonly found such as memory, autorun entries, boot sectors, and registry and system folders. Other options include heuristic scanning and checking archives. This tool updates automatically when connected to the internet.
Pros:
- Very small file size
- Automatic updates
- Multiple scan options
- Two interface options
Cons:
- Not as much customization as some others
4. Trend Micro Rescue Disk
Trend Micro Rescue Disk is one of the simplest tools available. It’s a barebones option that lets you run a quick or full scan. This makes it a very practical solution as the download size is very compact at just 70MB. This is handy if you don’t have much space on your removable device or need a quick download.
Although simplicity is good for less tech-savvy users, some may miss the advanced customization options provided by others on this list. And while Trend Micro Rescue Disk is simple, it only comes with a plain-text interface which can be a little intimidating. With no graphical user interface, you’ll need to use arrow keys to navigate the plain text.
That said, Trend Micro has an excellent reputation in the antivirus world, consistently ranking highly with testing sites such as AV-Comparatives and AV-Test. As such, you can be confident this tool will be efficient and reliable.
Pros:
- Small download file
- Excellent reputation in the industry
- Very simple tool
- Good for low-power devices
Cons:
- No customization
- Text-only interface
5. Avast Rescue Disk
Avast Rescue Disk can only be created from within another Avast product. Fortunately, the company offers Avast Free Antivirus, so you won’t have to pay a penny. Already have Avast installed? Then this is probably the best choice for you.
This tool is simple to use and offers several customization options. There aren’t as many as you see with some other tools, but this provides a balance that makes Rescue Disk suitable for beginners and slightly more advanced users. Options include selecting certain discs or folders for scanning or conducting a full scan. You can also opt to automatically fix any malicious files or review them manually.
A bonus of the simplicity of this tool is that it doesn’t take up as much space as others (though it’s not exactly compact), logging a file size of around 500MB.
Pros:
- Smaller file than other tools
- Several customizations
- Suitable for beginners
- Handy for existing Avast customers
Cons:
- Not standalone (need to be an Avast customer)
- Lacks advanced options
6. Dr.Web LiveDisk
Dr.Web Live Disk is a customizable tool that lets you outline scan specifics such as directory and file size exclusions and upper limits for the length of time spent scanning a file. It lets you decide what happens when you find malware, including specifics like how to deal with infected files and adware. Aside from helping you remove malware, it allows you to copy selected files to removable media for recovery or protection.
An attractive feature of this tool is the paid add-ons available. You can opt to bundle in other security tools such as a ransomware decryptor (a tool we’re seeing offered by fewer antivirus providers these days).
Dr.Web Live Disk updates with new definitions as long as you’re connected to the internet. It works with Linux systems as well as Windows. The file size is one of the larger on this list at around 800MB.
Pros:
- Highly customizable
- Allows you to select which file types to scan
- Updates with new definitions
- Use on a CD or USB key
Cons:
- Could take a while to download due to the large file size
- Not a well-known industry name
7. Avira Rescue System
Avira Rescue System is very simple to install on a CD or USB stick and comes with additional tools, including a web browser, a disk partitioning tool, and a registry editor. The GUI is easy to navigate, but there’s no text-only option, which some may miss.
This tool doesn’t have some of the customization features of others on the list such as the option to scan particular files; you can only scan an entire partition. That said, this can be good for beginners as running a full scan every time helps ensure you don’t miss anything.
Although information about the tool on the Avira website includes claims that it updates daily, some users have complained of issues with updating. This isn’t good if you want a tool that scans for the newest threats.
This tool is Ubuntu-based so it’s also suitable for use with Linux. It does come as a fairly large file of around 670MB in size.
Pros:
- Simple to install
- Easy to run a full scan
- Comes with other tools
Cons:
- May not update as claimed
- Large file
8. Norton Bootable Recovery Tool
Norton Bootable Recovery Tool can be used to create a CD or USB drive for scanning your corrupt system. The Linux-based tools will work with both Windows and Linux systems.
This tool is offered as a free standalone product and you don’t need to be using another Norton product to use it. It works on a GUI with no text-only option.
The major pro of the Norton Bootable Recovery Tool is the high standard you can expect from this company. However, the program is surprisingly limited in terms of customization. There is just one option to scan and clean the system, with no option not to clean. That said, this does make it very straightforward to use.
For subsequent uses, you have the option to update the file with new definitions. In spite of its simplicity, this tool still clocks a fairly large file size at over 800MB.
Pros:
- Easy to install
- Intuitive GUI
- Strong reputation
Cons:
- Very little customization
- No option to skip cleaning
9. Panda Cloud Cleaner Rescue ISO
Panda used to offer SafeCD, which was a full-fledged bootable antivirus tool. However, that hasn’t been updated in some time, so users wanting to stick with Panda are left with the Cloud Cleaner Rescue ISO. While this has many things going for it, it does need Windows to boot, so it’s not suitable for systems that can’t be started at all.
If you do have Windows working, then it could still be a good fit. A major bonus is the small file size of just 200MB. Although it’s not super intuitive, this tool does give you several customization options. You can choose to scan select files and hard drives and decide if you want to clean up malware automatically or only scan for it.
Pros:
- Automatic updates
- Some customization options
- Small download file
Cons:
- Not a true bootable antivirus tool
- Less intuitive than others on this list
10. Bitdefender Rescue CD
Bitdefender’s Rescue CD is no longer updated with new definitions but it’s included in this list as it remains popular among some users. Bitdefender offers robust antivirus products and has a great reputation in the industry, which likely explains this tool’s continued use.
Bitdefender Rescue CD is easy to navigate and offers multiple scan options, such as excluding select file types and sizes and only scanning archive files. You can also choose individual files to scan using an intuitive drag-and-drop interface.
If you don’t want to mess around with those options, the standard scan will be suitable in most cases. Bitdefender Rescue CD comes with Firefox, a disk recovery tool, a file browser, and a remote access program.
The download file (which you can find archived here) is quite large at over 800MB and therefore quite slow to get started with.
Pros:
- Easy-to-use GUI
- Comes with additional tools
- Solid reputation
Cons:
- No longer updated
- Large download file
Modifying Your Computer’s Boot Order
The initial setup for bootable antivirus tools is generally straightforward, thanks in part to comprehensive guides provided by most vendors. However, a common hurdle for users is modifying the system’s boot order within the BIOS settings.
Your computer is configured to boot from its internal hard drive by default. You’ll need to redirect the boot process to the removable device containing the tool to employ a bootable antivirus tool. This necessitates accessing the system BIOS – a firmware interface independent of the operating system, thus accessible even when the latter is compromised.
Here’s a general protocol for changing your system’s boot order:
- Access System BIOS: Press the designated key to enter the BIOS settings upon startup. The specific key varies by system and is often displayed during the boot process. Common keys include F1, F2, F10, Tab, Esc, and Del.
- Navigate to Boot Tab: Use the arrow keys to navigate to the boot tab within the BIOS interface.
- Adjust Boot Order: Locate options like ‘CD-ROM Drive,’ ‘Removable Devices,’ ‘Hard Drive,’ and ‘Network Boot.’ Select the appropriate option for your bootable antivirus tool and move it to the top of the list.
Note: Modifying the BIOS boot order will apply to all subsequent startups until reverted. Some systems offer a one-time boot menu, accessible via F11 or F12 during startup, allowing temporary boot order changes.

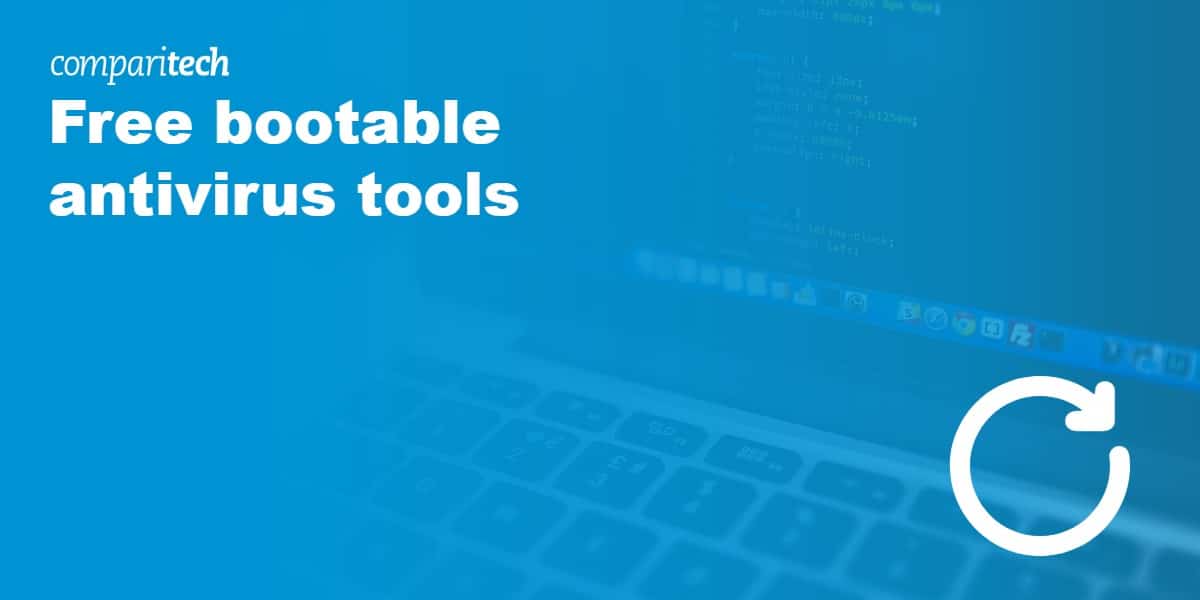
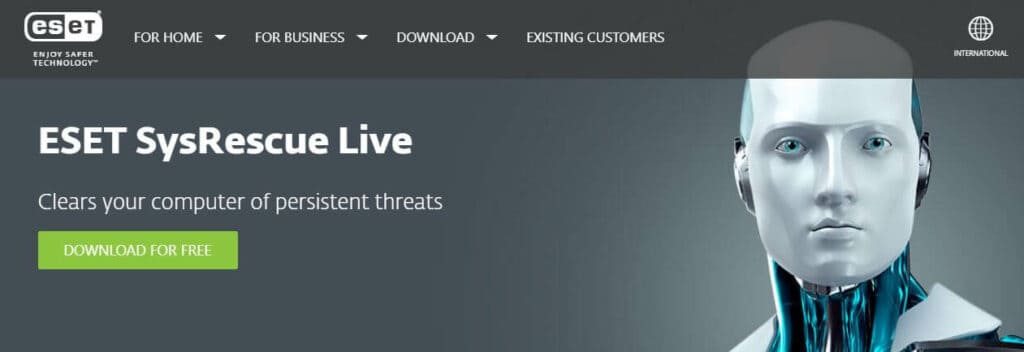
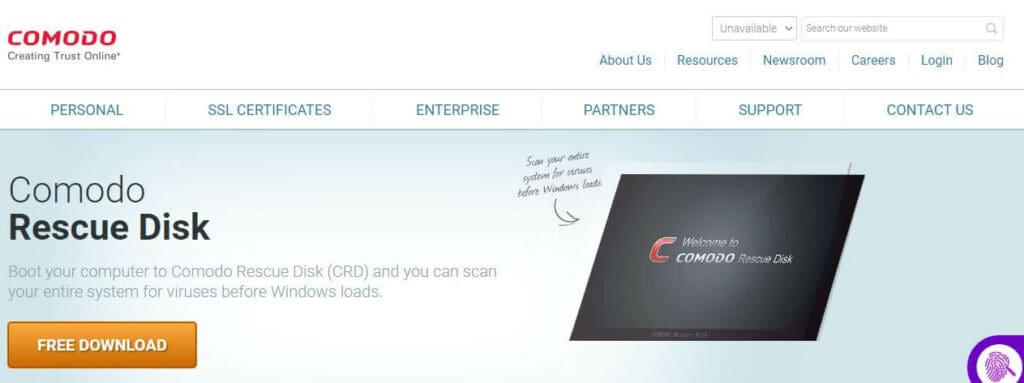
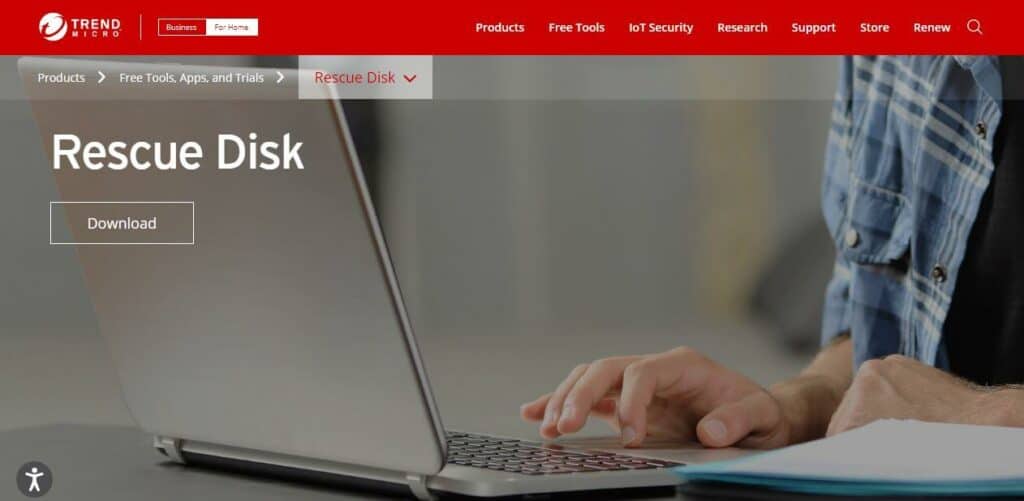
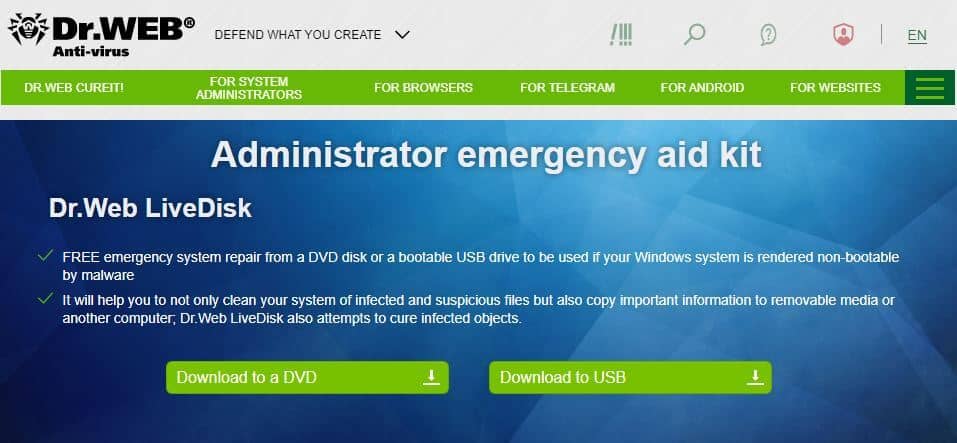
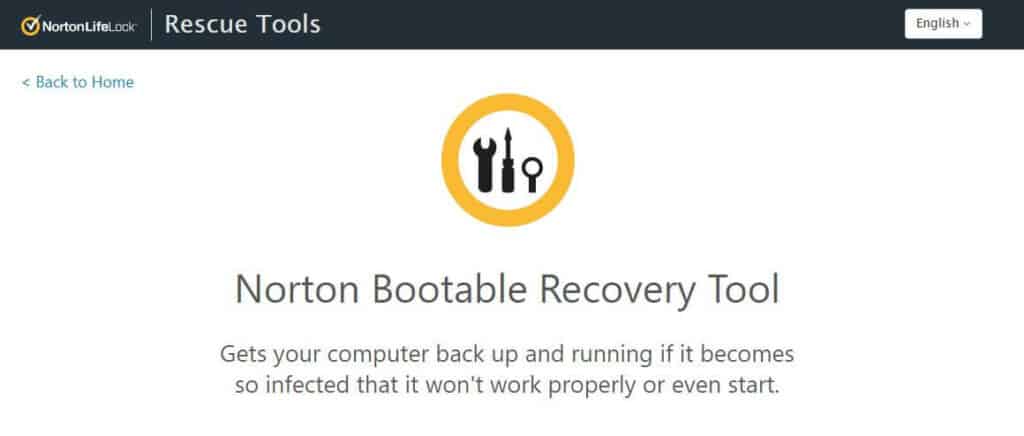


It appears that ESET may be listed but it seems to be end of life at the vendors site. Not sure if you can still use the tool and manually import defefinition/signature data.
Comodo requires subscription
FYI ESET was the best but is EOL
Kaspersky is no longer available in the USA
Bitdefender is EOL
Dr Web is also Russian, but allowed in the USA, works well
Do not trust AVAST, weren’t they caught spying on their customers?