In light of our recent article on the ‘most used words’ Facebook quiz app, a lot of people in the comments asked us, “Okay, so this app is affecting my privacy. How do I get rid of it?”
To start off, understand that anytime you log in with Facebook on a site or app other than Facebook, you’re giving up data. These apps and websites connect to the Facebook platform, which allows Facebook to expand its reach in exchange for an easy login solution and some user data for the app maker. Once an app is authorized through the Facebook platform, it remains authorized until the user says otherwise even if it’s only used one time. If you’ve never gone into the Facebook settings and actually looked at the list of apps you’ve authorized to connect to your Facebook account, you might be surprised to see how many old, unused apps are lying around, possibly still collecting your data.
How to delete Facebook apps
To remove apps and edit their permissions, open Facebook in a desktop browser. Click the drop arrow in the top right hand corner and select Settings. On the left hand side of the next page, choose Apps. A list of apps that are connected to your Facebook account will appear.
If you prefer to do this via mobile, scroll down to the next section.
If you want to keep the app but limit its permissions, i.e. what info it can see on your profile, click the pencil. Here you’ll see a list of permissions with checkmarks on the right. Some permissions are required, meaning you can’t remove them, but the rest can be unchecked without affecting the app. You can also modify who can see your app activity and notifications.
Scroll down a bit, and there’s a “Learn more” section, where among other things you’ll find contact info for the developer and an app user ID number. If you want your Facebook data removed from the app maker’s servers, send them an email saying so with the app user ID included. This will help them locate your data and delete it.
At the very bottom of the popup window are external links for the app’s terms of use and privacy policy. If you’re wondering how an app uses your information and who it shares it with, this is where to look. Privacy policies tend to be easier to read, while terms of use are more complicated legal documents.
Tie up loose ends
Now that you’ve removed unwanted apps and narrowed down permissions on the remaining ones, let’s take a moment to fix up a couple more settings on this page. Scroll down to find two boxes: Apps, Websites, and Plugins and Apps Others Use.
If you want a nuclear option that cuts off all third parties from your Facebook account, click Edit under Apps, Websites, and Plugins, then click Disable Platform. There’s no way to undo this, so make sure you don’t need Facebook login for any of those apps anymore.
Now click on Edit under Apps Others Use. This is where you control what information third party apps used by your friends can collect. For example, even if you never use Facebook login for quiz apps, that doesn’t mean your friends don’t. If you’re friend authorizes an app that lets it see his or her friend list, your data can still be at risk. Here you can uncheck the categories that you don’t want your friends compromising on your behalf.
Finally, if you’re worried about people seeing old posts that were made prior to how Facebook does audience control now, the final box on this page lets you alter that. Click on the drop down under Old Versions of Facebook for Mobile to set your preferred audience (Only Me, Friends, Friends of Friends, Public, etc).
Changing app permissions on the Facebook mobile app
Almost half of Facebook users access the social network exclusively on their mobile device. Keep in mind that this tutorial uses the Android version of the app, so their may be some minor discrepancies with the iOS version.
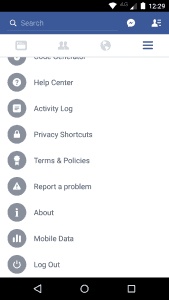
Open up the app and click on the hamburger menu (three horizontal lines) on the top right. Scroll down and tap on “Privacy Shortcuts.”
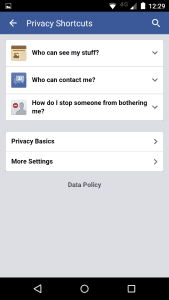
Here you can change who sees your posts, who can contact you, and block unwanted communications from specific users. To get to app permissions, tap on “More Settings.”
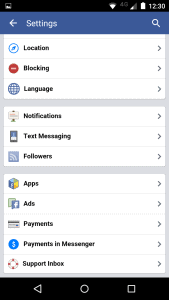
Scroll down a bit and click on “Apps.”
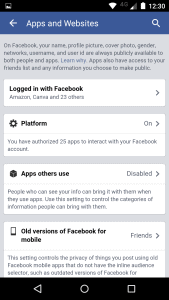
Before we move on to managing specific apps, tap on “Apps Others Use” and deselect everything unless you have a specific reason to do otherwise. This prevents apps that your friends use from accessing information on your account. Now go back and click on the box that says “Logged in with Facebook.”
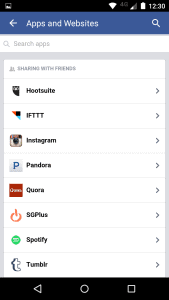
Here you’ll see a list of apps and websites connected to your Facebook account. Anytime you log in with Facebook somewhere online, this is where it will pop up. Start clicking on each app to manage its settings.
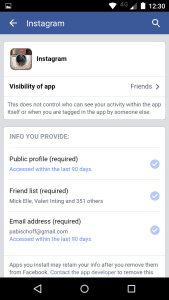
Each app’s page will allow you to set its visibility, control what information the app can collect through your profile, adjust whether or not the app can post to your timeline on your behalf, and remove the app altogether. The apps terms of use and privacy policy can also be found here.
We suggest you remove any apps you don’t recognize, remove any non-required permissions from the ones you want to keep, and set the visibility on all of them to “Only Me” unless you have a good reason to do otherwise (Instagram photos can’t be viewed by friends when set to Only Me, for instance). Once you’ve gone through the entire list, you’re done. Enjoy your safer, more private Facebook!

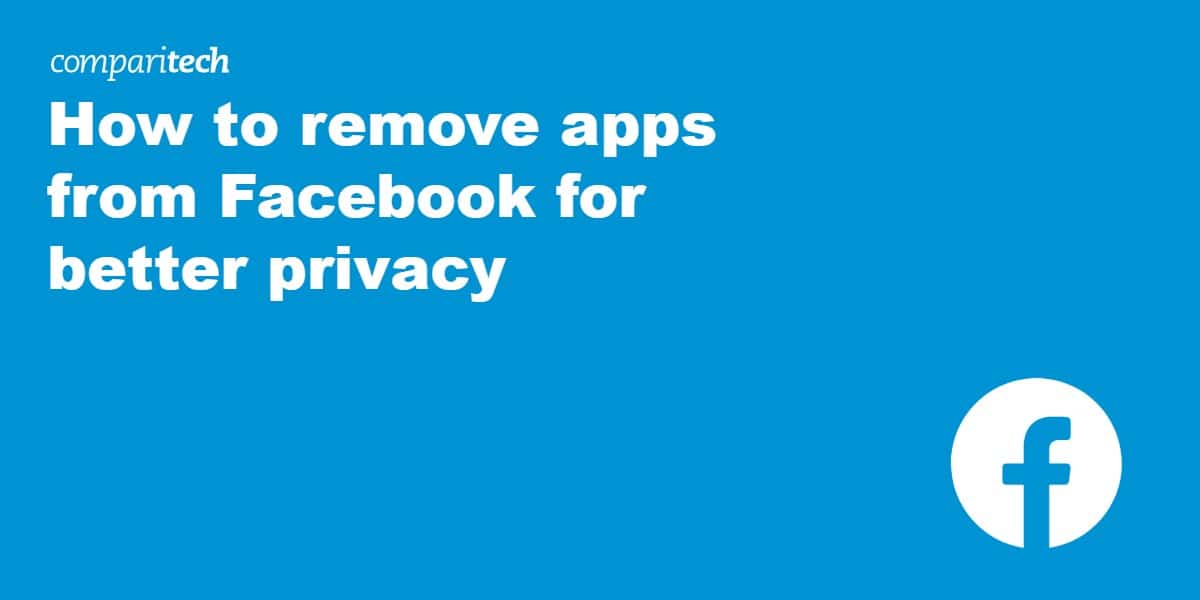
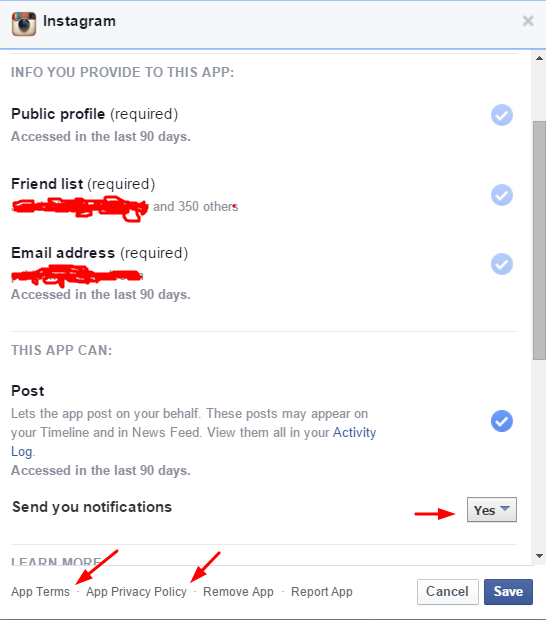

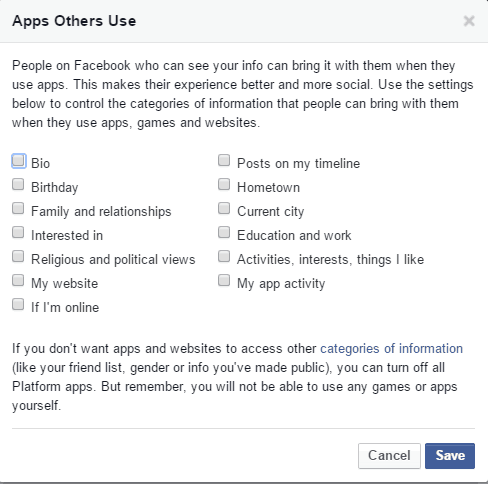

Or, now seeing the date of this article (a friend just posted it), maybe that’s old and it can now be disabled and “re-abled.”
Unless it has been changed recently, “Disable Platform” can be undone and re-done at will. I generally don’t use apps on FB, but every once in a while I will comment on a local news story, which requires that I turn that on. When I don’t feel like being connected to the article any more, I disable the platform again. As I said, if this has changed recently, then you are correct, but that’s relatively new.