Most cloud storage and cloud backup providers like Google Drive, Dropbox, Box, and Microsoft OneDrive offer some level of encryption–essentially scrambling the contents of files you’ve uploaded. Unscrambling them requires the encryption key. Most cloud storage providers hold the encryption key on behalf of the user, which requires him or her to blindly trust that the company won’t abuse access to your files, lose the key to hackers, or give it to snooping government authorities. Additionally, anyone with physical access to your phone or laptop could easily get to files on the cloud, because most of these services leave you logged in by default.
A few cloud backup companies, such as iDrive, allow the user to create their own private key, encrypting data on their local computer before uploading it to the cloud. But this is usually reserved for more expensive business-tier cloud backup, not the average individual user. iDrive is currently running a 75% off deal on its 2TB plan, making it a much more affordable option for anyone to use.
If data privacy is a serious concern for you but you don’t wish to shell out for a more costly backup or storage plan, we’ve got an alternative solution. Several apps allow you to encrypt your data before uploading to the cloud, ensuring that only you can decrypt your files. Anyone can do this, but it’s especially targeted at accountants, lawyers, doctors, and other professions that require a high standard of privacy.
We’ve compiled a list of such encryption apps for your perusal. Find the one that best suits your needs but keep in mind, if you ever lose your private encryption key, that data is lost to you forever.
nCrypted Cloud

nCrypted Cloud moves your Google Drive, Dropbox, and other supported cloud provider folders into an nCrypted Cloud folder. It doesn’t encrypt everything by default; you must right click files within those folders to encrypt and decrypt them. A blue lock icon next to the file or folder icon indicates it has been made private and is now encrypted with the usual AES 256-bit standard.
Aside from encryption, nCrypted Cloud adds private file sharing and watermarking features. Watermarking is especially useful for those who want to share a document or photo but don’t want it to get pirated.
It also has a cloud portal that can be accessed from any browser, which lets you access all your cloud data from a single place. The portal contains detailed logs about who accessed what, revisions, and encryption history. You can even set it to send you notifications on specific events.
nCrypted Cloud supports a handful of cloud storage providers. Currently, it’s compatible with Dropbox, Google Drive, Box, and Egnyte.
nCrypted Cloud is available for free on Windows, Mac, iOS, and Android. Business tiers are also available for a monthly fee.
Encrypto
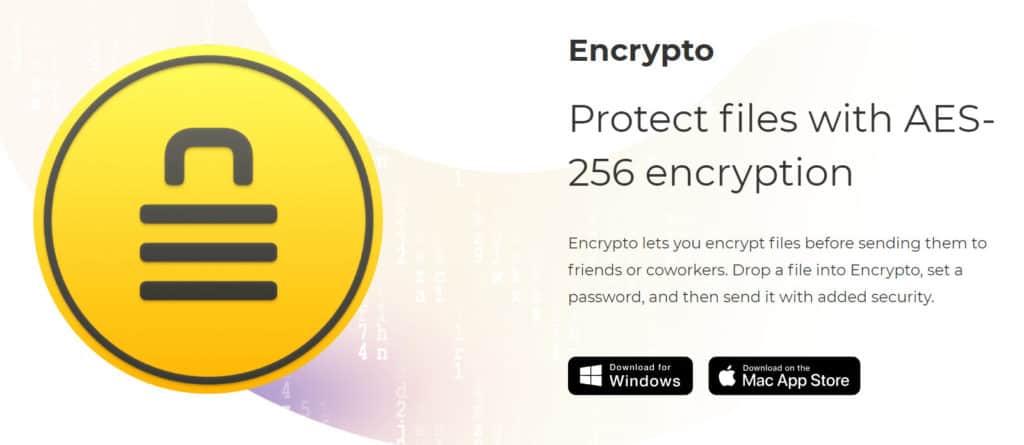
The focus of Encrypto is on sending and sharing encrypted files, but it also works for local and cloud storage encryption. Simply drag and drop any file onto the app window, set a password, and add an optional password hint that only you and the recipient would know the answer to. The file is then encrypted and can be stored on your computer and/or sent via email, Dropbox, or even a USB stick. Encrypto uses 256-bit AES encryption. Both the sender and recipient must have Encrypto installed for file sharing to work.
Encrypto is available for free on Windows and Mac OSX.
Boxcryptor
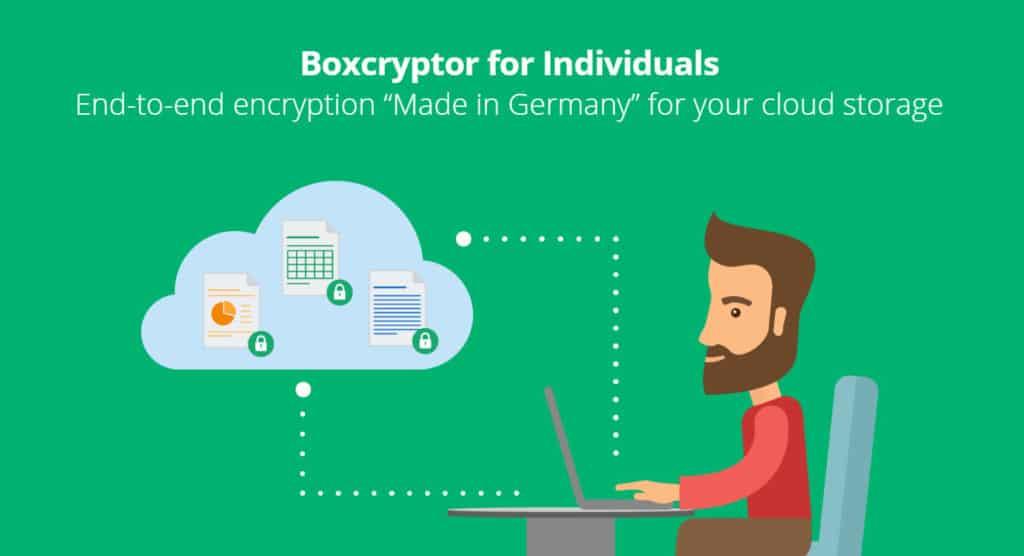
Boxcryptor allows you to create a folder anywhere on your computer, and everything placed in that folder is encrypted using the 256-bit AES standard. To view the files in that folder, run the Boxcryptor app, navigate to the desired file, and enter your password/key. If you’re using a cloud storage service like Google Drive or Dropbox, this folder can be placed inside the respective app’s sync folder.
File contents are hidden, but filenames and extensions are still visible.
The downside to Boxcryptor’s approach–and indeed most of the apps on this list–is that the files can’t be previewed or opened in, say, Google Docs. If you want to view them on a different computer or smartphone, you’ll have to install Boxcryptor and download the files to view them locally.
Boxcryptor is available for free on Windows, Mac, Android, iOS, and Windows RT.
Cryptomator
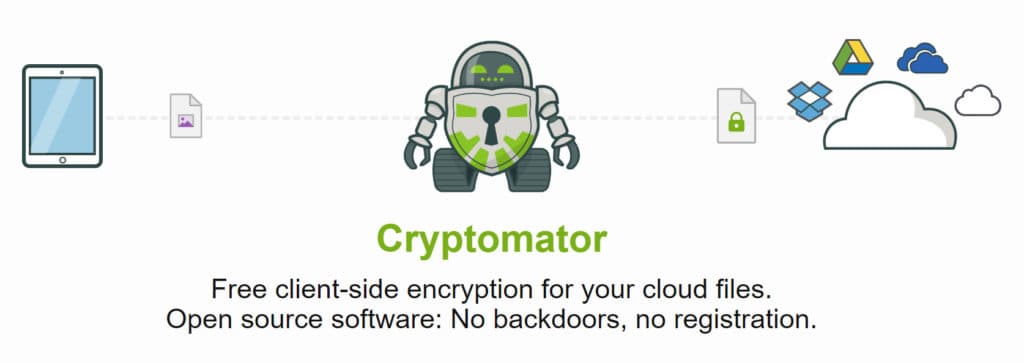
Cryptomator stores files in an encrypted vault folder somewhere on your computer. These files can be accessed normally through a virtual hard drive, so you don’t notice any difference when working with your files, similar to a USB flash drive. All files are individually encrypted.
You can create vaults anywhere on your computer, such as your Google Drive or Dropbox folder. Then just drag and drop files into the vault to encrypt them. Unlocking a vault requires a password. Files are encrypted with AES, and passwords are protected with Scrypt.
Cryptomator is a free (pay-what-you-want) and open-source app for Windows, MacOS, iOS, and Android. No registration required.
Sookasa
Sookasa works in a very similar manner to BoxCryptor, but it’s limited to Google Drive and Dropbox. A special Sookasa folder is created inside your Drive or Dropbox sync folder, and everything placed inside that folder is encrypted using 256-bit AES. To view a file, you must download and decrypt it locally using the Sookasa app.
Sookasa allows users to share files and folder with a simple right click. Set a password, manage permissions in real time, and set expirations on encryption keys. Sharing via secure links is on the way.
Sookasa is available for free on Windows, Mac, Android, and iOS.
EncFSMP
EncFSMP is probably the most minimalistic tool on this list. It uses much of the same open-source code as BoxCryptor and works in a similar manner. Create an encrypted folder anywhere on your local drive, and anything you put in that folder is automatically encrypted. You can create, edit, and export passwords for these folders.
EncFSMP promises no nags or additional downloads and is completely free. It doesn’t have any extra features for sharing or file management.
Linux users will be happy to know EncFSMP is compatible with their systems, as well as Windows and Mac. Android devices can use EncFSMP through the Cryptonite app (Update: Cryptonite is no longer available on Google Play, but you can get it from GitHub), but there’s no app for iOS.
Odrive
Odrive is a desktop and web-based tool that allows you to link all of your cloud storage accounts together. You can place an encrypted folder in any location you please, such as within your Google Drive or Dropbox directories. Any files placed into these folders are automatically encrypted with SHA256 hashes.
Files are only encrypted on cloud storage, not on the local computer. This means they are not protected on your hard disk.
Odrive also boasts sync and sharing features that allow cloud files to be used like local files.
Odrive uses a “zero knowledge” encryption policy, meaning the company does not know or store your encryption key. Only the user can decrypt his or her files.
Odrive’s free tier is available on Windows, Mac, and Linux.
See also: The best VPN services to keep your web browsing private from hackers, governments and other snoopers.
Cloudfogger (discontinued)
Update: Cloudfogger has been discontinued.
Cloudfogger allows you to select existing folders to encrypt rather than being forced to create new ones. This is often a superior option for those who have a lot of files that need to be encrypted but don’t want to move them around. It’s also useful if you want to encrypt everything in your Dropbox or Google Drive sync folder.
Cloudfogger promises you can access your files on the local system as you always have, with no need to manually decrypt. It boasts a few sharing features, including email and USB.
Cloudfogger is available for free on Windows, Mac, iOS, and Android.
Viivo (discontinued)
Update: PKWARE, Viivo’s parent company, says Viivo will shut down effective June 1, 2018.
Viivo creates two folders on your computer. The first is just a seemingly normal folder stored locally where you put files. The second folder makes a copy of everything in the first folder and encrypts it. The second folder is the one you want to upload to the cloud. It can be put in your Dropbox or Google Drive folder, for instance. This lets you easily view, create, and edit files using the local unencrypted versions and keep the online encrypted versions up to date without having to decrypt the files every time you need them.
Viivo requires a registration through its desktop app using a valid email address. It uses a 256-bit AES encryption standard. Viivo also compresses files to save space and bandwidth.
Viivo is available for free on Windows, Mac, iOS, and Android.
Encrypt before uploading
When you upload data to the cloud–photos, documents, trade secrets, military intelligence, etc–you probably have a certain expectation of privacy. Simply, other people shouldn’t be able to look at your stuff, even though it’s stored on a shared cloud server. Unfortunately, that simple expectation can be difficult to ensure.
If you want to put your privacy into your own hands, encrypt your files with one of these apps before uploading to Google Drive, OneDrive, Dropbox, or Box.
Related post: Best Database Encryption Tools

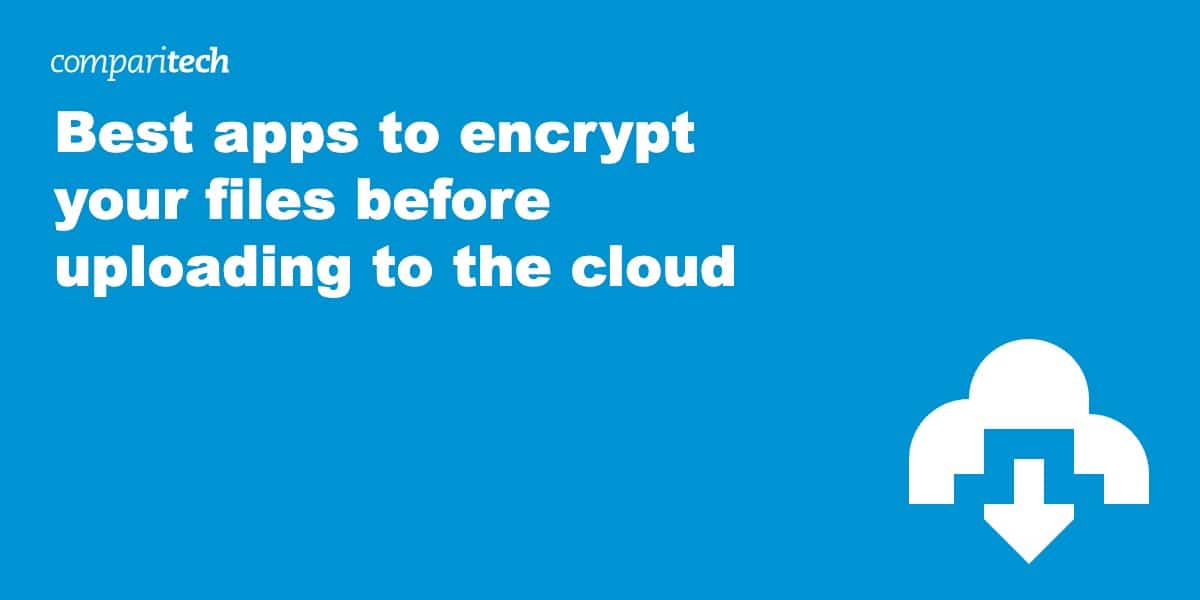
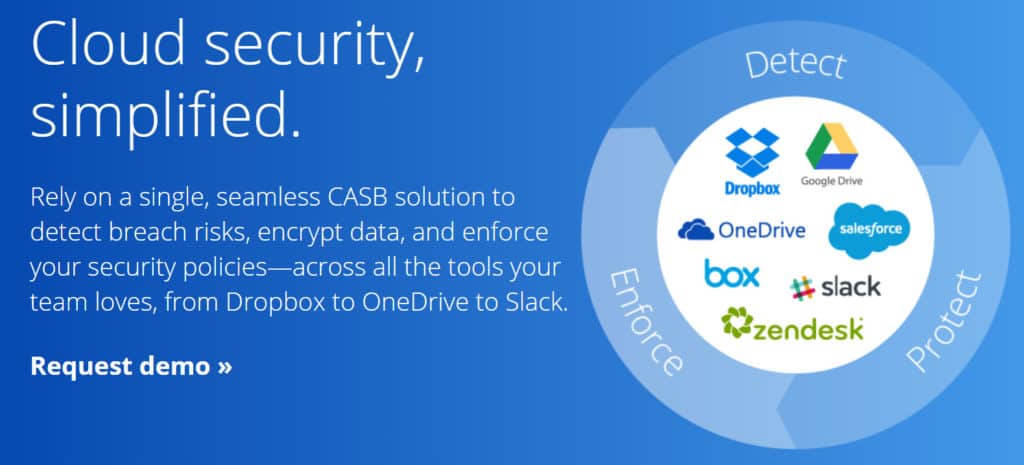
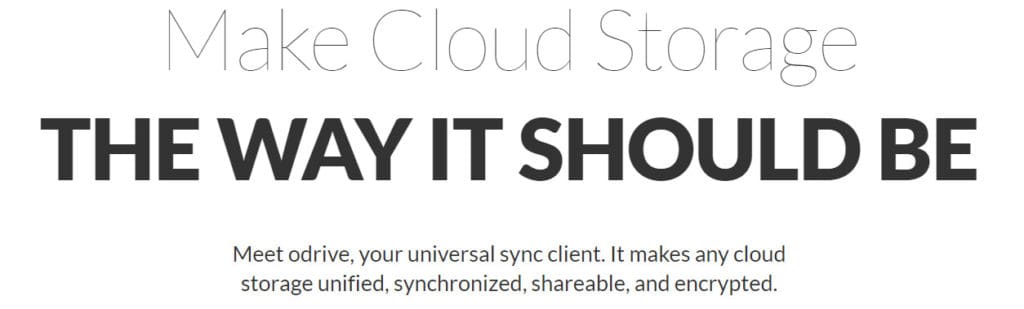
Ignorance is a real bane! I want to do something that on the surface seems very simple, but I am having a really hard time (a lot of time) trying to find out how to do it. I want to store a file, a small file, encrypted, in the Cloud. I want to be able to open/access that file from any device I am using (presumably using a log-in and encryption key). Read/modify the content, then send it back to the Cloud without saving on the local device. I’ve tried to do this with IDrvie, but can’t work it out. Can anyone please tell me how to do this. Please tell it like you’re talking to a 5 year old. Thanks.
Hi Stephen,
These apps are probably not exactly what you’re looking for. These apps encrypt files locally on your computer, and you can then upload them to whatever cloud storage service you want. But you won’t be able to modify it in the cloud from any device. If you want a simple storage solution with synchronization and encryption, SugarSync comes to mind. Here’s my review: https://www.comparitech.com/online-backup/reviews/sugarsync-review/
All I want to know about Es file manager it also gives encryption method to secure files with 128-bit can you tell about this ? Can I upload files or photos after encrypting them using ES explorer ? It is an android app and is it store password which we enter for encryption ??
1. Can you touch on how to actually manage the encryption keys?
2. Is it safe to store all your Passphrases in a password manager? If for example I wanted to have several different encrypted backups for business, personal, laptop, desktop…. How do you keep track?
Hello,
Do you know a tool to perform encryption AFTER upload the data?
I have around 1 To of data in my amazon cloud drive, but i don’t want to download, encrypt and upload, it will take forever.
Do you have a solution?
Thanks
To encrypt data that you already uploaded, in place basically, almost defeats the purpose of encryption… Also, all cloud storage services keep your data encrypted, at rest, on their infrastructure and in traffic, while uploading/downloading via SSL. So your data is encrypted but you don’t control the encryption key so it’s debatable if this is good enough or not…
However, since you started to upload data un-encrypted, there is no other way at this moment but to download and upload again. I did that with over 4TB – it took me about 3 months 🙂
Hi adi,
I already uploaded all my files and photos. But as you mentioned if I download them all for encryption there on google drive copies will be right ? Then how to do ?
Hi Julien,
I don’t know of anyway to do this, unfortunately.